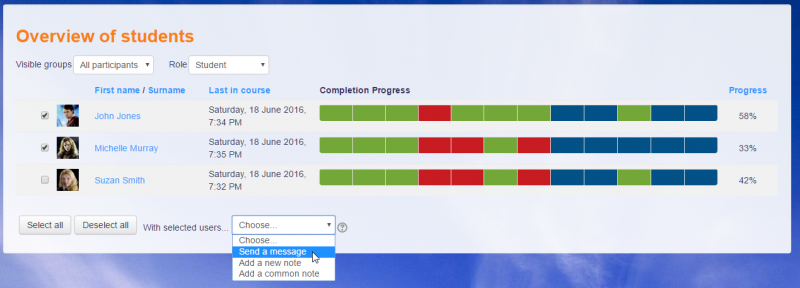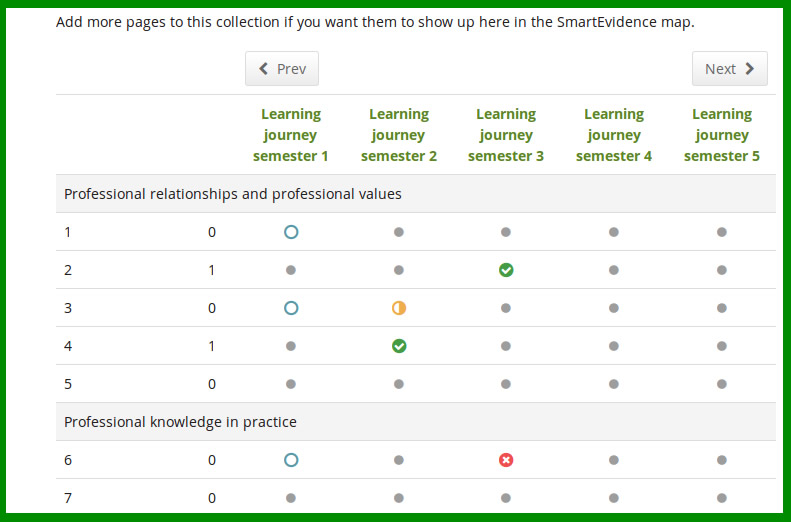Effective application of digital technologies can support the delivery of the new apprenticeship standards at levels 4, 5 and 6. The use of digital tools can occur before, during or after a face-to-face session and support a variety of pedagogic purposes.
Apprentices need to provide evidence of their learning. The evidence needed differs from the kinds of artefacts you might use to evaluate whether students on traditional higher education courses are making appropriate progress.
The evidence isn’t only leading up to a final assessment of academic ability; it is also used for funding and to demonstrate the broader set of knowledge, skills and behaviours (KSBs) needed to meet the apprenticeship standard.
In addition, feedback provides information to apprentices about where they are in relation to their learning goals so that they can evaluate their progress, identify gaps or misconceptions in their understanding and take remedial action.
Moodle
Competencies & Learning Plans
Competencies describe the level of understanding or proficiency of a learner in certain subject-related skills. Competency-based education (CBE), also known as Competency-based learning or Skills-based learning, refers to systems of assessment and grading where students demonstrate these competencies. In Moodle it is now possible to create and apply frameworks for evaluating students against competencies in Moodle.
How does it work?
- The TEL team can set up competency frameworks and add competencies to them. Contact us to discuss your needs.
- Once the competency framework is set up, we can then create learning plan templates, add competencies to them and assign learning plans to individual selected students or to whole cohorts. Again, contact us to discuss this.
- Tutors can add competencies to courses and course activities. They can view a competency breakdown report from the Administration block and rate competencies.
- Staff with the relevant capabilities can also review student learning plans and view any evidence of prior learning students submit.
- Students can view their learning plans, upload evidence of prior learning and request reviews.
- For those with the relevant capabilities, a new learning plans block is available to be added to the dashboard.
Course Competencies
Tutors can list which of the competencies they will be covering in their module from the competencies link in the navigation drawer. A tutor can add or remove competencies from a course here, and see which competencies have been linked to which activities. Clicking on the competency name will take the teacher to a grading page for that competency.
Students can also see (but not change) the competencies linked to a course from the navigation drawer. They will also see their current rating for each competency.
Activity Competencies
Competencies can be linked to activities in Moodle. This means you can make sure that you have activities or resources for every competency in the course, by looking at the course competencies page and finding un-mapped competencies.
It is possible to map more than one competency to an activity, by selecting more than once from the competency drop down when setting up the activity. It is also possible to use activity completion to automatically complete – or add evidence to course competencies.
Competency Based Education (CBE)
Competencies
To find out more about Competencies in Moodle, visit the Competencies page on Moodle Docs.
Learning Plans
Once a Competency Framework has been set up, you can then create a learning plan template. A learning plan template defines a set of competencies which you can assign to a group of users.
To find out more about Learning Plans in Moodle, visit the Learning Plans page on Moodle Docs.
Activity Completion
Moodle offers a variety of options for enhancing student engagement & tracking progress, one of which is Activity Completion.
Activity Completion allows a tutor to set completion criteria in a specific activity’s settings. A check (tick) ![]() appears against the activity when the student meets this criterion. The criterion might be viewing, receiving a certain score or a student marking it as complete.
appears against the activity when the student meets this criterion. The criterion might be viewing, receiving a certain score or a student marking it as complete.
- If this feature is enabled, it is a helpful way for students to be able to track their progress in a course. The student has an easy to see checklist of what they have done so far.
- It can also be linked to Course Completion in order to allow both students and tutors to watch progress through a course. As each activity is checked off as ‘complete’, the student moves further towards final completion of the course.
- It can also be linked to Restrict Access in order to allow the tutor to set criteria upon which a student is allowed to progress through a course and access materials.
Tutors can view the ‘Activity Completion Report’ at any time to check the progress or engagement of students.
To enable Activity Completion in your Moodle course simply click on Course Management at the top of your course > Edit Course Settings > Completion Tracking and set Enable Completion Tracking to Yes.
Then you can set Activity Completion criteria on each Resource or Activity as required.
Completion Progress
The Completion Progress is a time-management tool for students. It visually shows what activities/resources a student is supposed to interact with in a course. It is colour-coded so students can quickly see what they have and have not completed/viewed. The block relies on completion settings of activities/resources in the course and when they should be completed by. Ordering can be based on expected completion times or on the ordering of activities in the course. There is an Overview page allowing tutors to see the progress of all students in a class, which is helpful for finding students at risk. Adding the Completion Progress block to the Dashboard shows users a combined view of their progress from all courses they are enrolled in.
Course Reports
A Log of activity in the course may be generated by a tutor, this shows what pages the student accessed, the time and date they accessed it, and their actions (view, add, update, delete).
A Course Activity Report, showing the number of views for each activity and resource, can be viewed by tutors and, if Individual Activity Reports are enabled for a course in the course settings, each course participant can access reports of their contributions, such as forum posts or assignment submissions, logs and a statistics report.
A Participation Report for a particular activity can be generated by a tutor, and an extremely useful feature of the participation report is the option to send a message to all students who have not completed a certain action.
With Statistics enabled for the site, graphs and tables of user activity can be generated. The statistics graphs and tables show how many hits there have been on various parts of your course during various time frames.
Find our more by watching this Course Reports YouTube video.
Quality Assurance
We have a new approach to Moodle Quality Assurance and Quality Enhancement for 2019-20. The Exemplary Course Rubric (ECR) is intended to facilitate and encourage a consistent approach to the use of the VLE across the university by allowing staff to measure their practice in four major areas: Course Design, Interaction and Collaboration, Assessment, and Learner Support.
Colleagues are encouraged to read through the content at the top of each Moodle course they create, and check that you are applying as many of the quality statements as possible in your module.
This short video on Creating Exemplary Courses explains our approach and how staff should apply the quality statements.
Ally: Accessibility
To support our commitment to being an inclusive campus, we’re introducing a new tool called Ally into Moodle courses to help improve the accessibility of your course content. Ally doesn’t change how anything works in your course and won’t affect your course files.
Ally is designed to help us gain greater insight into the accessibility of our digital course content; to give tutors instant feedback on the accessibility of their Moodle modules and provide contextual guidance on how to improve the accessibility of their content for everyone; and to provide all students with immediate access to content in alternative formats.
Log in to Moodle, and you will find the Ally indicators next to files or content. If you have no course files yet, upload one, and an indicator will appear next to the file name. Click the indicator to view your accessibility feedback. Follow along step-by-step to improve your original file.
Find out more on our Ally webpage.
Mahara
SmartEvidence
SmartEvidence allows you to work with competency frameworks in Mahara and associate them automatically with an evidence map for a visualisation of the competencies already gained, in progress, and not yet started.
'Competencies' is used in a wide sense here. SmartEvidence can be used for multiple purposes including competency-based assessment, graduate attributes, knowledge, skills & behaviours (KSBs) and many more. It can also be used for self-assessment purposes.
Find out more about SmartEvidence in the Mahara Manual.
Commenting
Commenting or giving feedback is an essential component for portfolio work. You can give feedback not only on individual artefacts but on entire portfolio pages.
The author of an artefact or portfolio page decides whether you can leave comments or not.
Find out more about Commenting in the Mahara Manual.
Sign-Off
Portfolio authors can sign off a page, and a manager can verify it.
The sign-off and verification process allows for a visual indicator on a portfolio page showing whether the page has been finished and whether a manager has verified it before it can go for the final assessment. The verification by a manager is optional.
Find out more about Sign-Off in the Mahara Manual.
Peer Assessment
Peer Assessment allows peer reviewers to give blind feedback.
Find out more about Peer Assessment in the Mahara Manual.
Templates
There are a number of new features that support the creation and use of templates. These features are geared towards scaffolding the portfolio creation process and give people who are new to portfolios, or need to create a compliance portfolios, tools at hand to facilitate their work.
- Blocks in all contexts: Blocks that could only be used by individuals can be put onto group, institution, and site pages for easier copying. While content may often not be added itself, the block can be prepared for the people using the template.
- Page instructions: Pages can be set up with instructions that sit at the top of the page rather than needing to use a block for that.
- Lock blocks: You can lock blocks to a page preventing their deletion from the page. While a portfolio author can remove the lock, at first look it is not possible to delete the blocks.
- Copy group portfolios automatically: You can copy a group portfolio automatically into the accounts of existing group members. Administrators and tutors are excluded from the copying.