Definition of Anonymous Marking for Online Assessment
QSC policy describes anonymous marking as being a process whereby “student assessments are marked without the student’s name or identity being made known to the marker or moderator of the work at the time of marking.”
What Proxy Identifier Should be Used Instead of the Student Name?
Why is a proxy identifier needed at all? Because staff, sometimes working offline with downloaded files, need a robust, convenient way to refer to any given student, reconcile their markings with those of other markers, and update the student’s record in the absence of a name.
Until a technical solution becomes available, students should be instructed to include this proxy identifier in both the title and file name of their submission.
The recommended proxy identifier is the Student Number.
The proxy identifier isn’t generated automatically, so students need be instructed to title their submission and file name so as to include it.
Anonymous Marking: Moodle
The Moodle Assignment activity is one of the activities that allows students to submit a piece of work or assignment to Moodle. You can set up Moodle assignments for anonymous submission and marking. This is also known in the Moodle assignment as ‘blind marking’ and will hide the students names when grading and show randomly generated participant numbers instead.
Things to note:
- When using blind marking in a Moodle assignment, students will not be able to see the final grade until all of the students names have been revealed. However if you add feedback file, these will be seen by the student unless your assignment has been hidden or you are using marking workflow to release students grades and feedback. See how marking workflow works below.
- Blind marking cannot be enabled once a student has submitted. This must be enabled when you set up your assignment.
How to Set Up a Moodle Assignment to Allow Anonymous Submissions
To set up a Moodle assignment to anonymous submission:
- Within your Moodle course, click the Turn editing on button
- In the section or topic area you would like to create the Moodle assignment, click on Add an activity or resource
- Under the Activities heading, select Assignment and click Add
- Give the assignment a Name and add a description of the Moodle assignment
- Update the allow submissions from date and due date. Add a cut-off date if you need to
- Choose your submission type: Video submission, File submission, Mahara portfolio, Online Text (you can choose more than one option)
- The feedback types are defaulted to Feedback files and Annotate PDF. If you wish to add general feedback comments or bulk upload grades, you will need to ensure these are enabled too
- Students submitting as part of a group? – ensure this is enabled under the Group submission settings
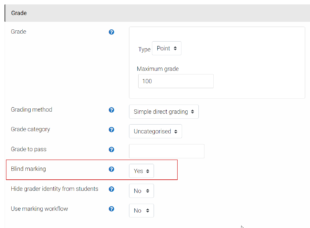 Under the Grade section, ensure you change Blind marking to Yes
Under the Grade section, ensure you change Blind marking to Yes- Expand all other settings and make the necessary amendments or keep them as the default. Edit how you are notified about submissions, how you are grading the assignment or choosing whether you would like to activate the marking workflow
Once you are happy with the options you have chosen, scroll to the bottom of the page and click on Save and display (or click Save and return to course)
Releasing Grades and Revealing Student Identities
Once you have completed your marking, in order for students to see their final grade, you will first need to reveal their identity.
Note that once you reveal students names, you are not able to revert this back to blind marking.
To release student identities,
- click onto the assignment and View all submissions
- Select Reveal Student identities from the grading action drop-down
- Click on continue to confirm that you want to reveal students’ personal information on the assignment grading page.
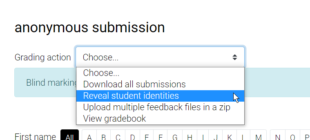
Identifying an Anonymous Student and Notifying Non-Submitters
For those using the Moodle assignment activity, if for any reason you must reveal a student’s name or contact non-submitters, anyone with a ‘Course Manager’ role in Moodle (currently the School Admin Unit) have the permissions to be able to identify a participant and contact them. To keep marking and submission anonymous, YSJ Course managers and the SAU should not copy in tutors into communications with students.
For those using the Turnitin assignment activity, you are not able to identify an anonymous student this way. Please see our Anonymous Marking: Turnitin Assignment webpages for setting up anonymous Turnitin assignments.
Marking Workflow
Marking workflow allows you to be in control of when you release grades to students and allows you to easily coordinate multiple marker/graders and moderation purposes.
The phases of the marking workflow when enabled are:
- Not marked (the marker has not yet started)
- In marking (the marker has started but not yet finished)
- Marking completed (the marker has finished but might need to go back for checking/corrections)
- In review (the marking is now with the teacher in charge for quality checking)
- Ready for release (the teacher in charge is satisfied with the marking but wait before giving students access to the marking)
- Released (the student can access the grades/feedback)
- Marking allocation
- Marking allocation can be used if marking workflow is set to Yes. Teachers can then be selected to grade or review submitted work of specific students.
Guides
- Moodle Assignment – Restricting Access
- Marking Workflow-Marker Allocation-Marker Layers
- Moodle Assignment – Turnitin Plagiarism Plugin
- Grader Report Export
Moderation
The following section includes guidance on how different forms of moderation can take place when using a Moodle Assignment for anonymous marking. Please refer to the University Code of Practice for Assessment for difinitive guidance on the appraoches you should be adopting.
Open second marking
Full open second marking
Open second marking, in this case, refers to a process whereby the second marker can see the first marker’s comments and mark.
First and second marking can take place either online or offline. First marking online may make things easier for two reasons – feedback will be ready for release to students, and the Second Marker will be able to log in directly rather than having to cross-reference between emailed or shared files and Moodle.
If the submitted work is in PDF format markers can directly annotated online; if more than one marker is doing this then each needs to distinguish between different markers’ notes by typing initials (e.g. M1 or M2) into their own comments i.e. to fulfill record-keeping requirements. However, if First Marker feedback is the only feedback students are expected to see, then the Second Marker needs to make their comments outside Moodle – bulk-downloading the inbox along with a Grading Worksheet is a good way. If the submitted work is word-processed or other file format, it can be bulk-downloaded for annotation using e.g. MSWord Comments, and bulk-uploaded as feedback files (caveat – only one marker should carry out a bulk-upload. The reason is that a second upload would overwrite the first because the file names are necessarily identical).
It may best fulfill record-keeping requirements to use the Moodle Assignment’s Grading Worksheet which can be downloaded and completed by the first marker and passed to the second marker, who may complete their own separate Grading Worksheet. These can be compared when the time comes to reconcile the grades, and a single finalised version uploaded to Moodle. Alternatively, this process can be carried out online directly in the Moodle Grader, but be aware that when the feedback is released students will see all marks or comments there, so it may need to be tidied, which poses obstacles to record keeping for the examinations board, external examiners &tc.
Records may take the form of the Grading Worksheet, feedback comments on Moodle, and files of annotated student work (separate for First and Second Marker).
Sampled open second marking
As above, but with a sample defined by our code of practice for assessment.
To obtain the sample, the Moodle Assignment inbox can be sorted by grade to easily find Firsts, Fails and borderlines and access the submissions. This may be the most convenient approach.
If an offline Grading Worksheet has been used, this can also be sorted using e.g. MSExcel, but finding the corresponding students’ work may be less convenient since the proxy identifier on the worksheet and in the filename of the submission is a longish number.
Open second marking after releasing first marker feedback
This allows a quick return of feedback to students.
Before the First Marker feedback is released (which necessarily lifts student anonymity) the Second Marker downloads the still-anonymous inbox and any feedback. The Second Marker can refer to the First Marker’s markings and carry out Second Marking outside Moodle. If students are to receive Second Marker comments (as well as First Marker comments), these need to be uploaded individually as separate feedback files (i.e. they cannot be bulk-uploaded since the original filename acts as a unique identifier, required to match files with students, and so risks overwriting First Marker feedback which may have been bulk uploaded.
Students should be made aware that the First Marker’s marks are provisional and therefore subject to change.
Blind second marking or independent marking
Full blind second marking
Second marking takes place outside Moodle. Before first marking marking begins, the Second Marker bulk-downloads the inbox and Grading Worksheet.
Feedback can be returned to students bulk-uploading the marked submissions, and the completed Grading Worksheet.
Sampled blind second marking
First marking can take place in Moodle, while second marking takes place outside Moodle. Before first marking marking begins, the Second Marker bulk-downloads the inbox and identifies the sample (either by eye or by carefully filtering the data in the Grading Worksheet) according to the agreed policy.
First and Second Markers reconcile the marks and keep records of both sets of marks and feedback.
Blind second marking after releasing first marker feedback
First marking can take place in Moodle, while second marking takes place outside Moodle. Before first marking marking begins, the Second Marker bulk-downloads the inbox of submissions along with a Grading Worksheet.
After first marking – which may take place on Moodle – is complete, this feedback is released to students. Students should be made aware that the First Marker’s marks are provisional and therefore subject to change.
Meanwhile second marking is carried out. First and second markers reconcile the marks. If students are to receive second marker comments, these need to be uploaded individually as separate feedback files (i.e. they cannot be bulk-uploaded since the original filename acts as a unique identifier, required to match files with students, and so risks overwriting First Marker feedback which may have been bulk uploaded.
Internal Examining (Moderation or Check Marking)
If first marking is completed in Moodle, then before the marks are released to students (i.e. while student anonymity is still in place), internal examining (moderation or checking) is carried out.
Sampled Internal Examining
As above, but filter the inbox by grade to find the sample you need.
Internal Examining after releasing first marker feedback
First marking is completed on a bulk-downloaded inbox, which allows a still-anonymous marked work to be passed to internalexaminors outside Moodle. Meanwhile it can be bulk-uploaded for students to access their marks and feedback on Moodle.
External Examining
Since External Examiners are routinely provided with a manually-created Moodle account, they should be given the ‘External Examiner’ role in a Moodle course area, which allows them access to its respective submission inboxes.
External examining after marks have been released
This is the usual situation. Students need to remain anonymous, and marking and how marks are arrived at must be documented and transparent for external examiners (as well as examination boards, students, and, if necessary, grievance panels).
So External Examiners can be given the marked submissions and completed Grading Worksheet. Note that this isn’t – can’t be – downloaded from Moodle, but already exists with the marker(s). It’s probably a good idea to work out a departmental system – perhaps a shared network drive since this will be both secure and backed up – for keeping these.
Frequently Asked Questions
Don’t word-processed documents include the author names in the properties?
Microsoft documents may include personal or hidden data. Of necessity, the responsibility to provide an anonymised document must fall to each student – see Microsoft’s guidance on removing personal or hidden data in documents. But the short answer is, anonymity means students names are removed from the script at the point of marking. The personal data isn’t blatantly obvious, so if you don’t look for it you won’t be confronted with it.
Is it possible to hide the grader’s name from the student?
In the settings of a Moodle assignment, under Grade you can set Hide grader identity from students to Yes to hide the name of the grader to the student. This can avoid student confusion, especially when multiple markers and administrators handle assignment submissions.
Is it possible to use Turnitin with a Moodle Assignment?
We have now integrated the Turnitin Plagiarism plugin to Moodle assignments. This means it is now possible to see similarity reports within a Moodle assignment and still use the Moodle assignment features such as the ability to grade offline, upload feedback, and to use the group submission function, which are currently not possible within a Turnitin assignment.
Please note: If you are using this plugin in a Moodle assignment, you must mark using the Moodle assignment grading tools and not use the marking features within the Turnitin feedback studio. If you want to use Turnitins marking features, you should set up a Turnitin Assignment instead. These marking features do not communicate with Moodle assignment and therefore should be avoided to avoid any overwriting of any marks etc.
