Frequently Asked Questions
As an external assessor, alongside university tutors, you will use PebblePad to view a student's work to review their progress and evidence to support their placements.
Where there are assessor fields, you will be able to add information to a student's portfolio. If you are unsure on what sections of a student's workbook you are required to complete, please contact a member of the programme team at the university.
To login to PebblePad, first go to Moodle and select Services and PebblePad from the top menu bar. When prompted, enter your YSJ IT username and password. This will take you straight to Pebble+.
Open your browser and enter the URL https://shib.pebblepad.co.uk/yorksj.php
When prompted, log in with your YSJ IT username and password.
- Identify the reason why you want to use it – what are the learning outcomes?
- Do you want students to be able to add evidence to a portfolio throughout their entire course i.e is the assessment ongoing and spans multiple years or is it for one assignment?
- Get in touch with TEL to request a Workspace via Moodle is set up (you will need to know your Module Code for this).
- Which approach will you take - structured/semi-structured/unstructured (read about this below)?
- If it is structured/semi-structured – it is advised to plan your workbook/template resource using Excel before you start building in Pebble+.
- Once you’ve got your plan, start building your resource in Pebble+. Follow the steps in this building a workbook step by step guide for tutors.
- Once you have tested it works, go to your Workspace in ATLAS and make the resource available for your students.
- If you need any support, contact tel@yorksj.ac.uk
ATLAS (Active Teaching Learning and Assessment Space) is the part of PebblePad where tutors can manage assessment of their learners. This is done through a Workspace, which is the area where assignments can be set up, Resources can be distributed, feedback and grades are entered, members and managers can be added, and reports can be run.
ATLAS is accessed by clicking on the globe icon towards the top left of the screen in Pebble+.
Members of staff do not have privileges to create new Workspaces due to permission set up. Please contact the TEL team who can set this up for you (tel@yorksj.ac.uk).
Students have access to ATLAS, but do not have rights to create assessment activity. There is usually no need for students to use ATLAS, although they may do so if peer assessment activities are taking place.
To mark and give feedback to students work, you will need to go the ATLAS workspace and assignment. Then click on submissions. You will then see a list of all students work. Open each students submission and then you will need to click on ‘feedback comments’ to mark students work.
PLEASE NOTE: Make sure you select ‘feedback comments’ and not just ‘comments’ as students can delete ‘comments’ but cannot delete ‘feedback comments. Instructions on how to give feedback and grade students work.
You will need to ‘hold feedback for release’ whilst you mark all students work. This is the setting by default. Once you have marked the cohort of students work, you will need to release the feedback and grades to students. Instructions on how to release feedback to students.
You can set up extensions for each individual student who may need one. Each student extension can be set up for different dates and times. Read the Setting Student Extensions how to guide.
PebblePad's information on extensions.
Has the assignment been paused?
When you pause an assignment, it takes a snapshot of the submitted work at the time of pausing. While paused, any updates to the work will not be reflected on the Workspace (the space where assignments are submitted).
Pausing an assignment has no impact on submitted work as it exists in the User’s Pebble+ account. Users can continue to edit their work, but changes will not be visible on the workspace as long as it is paused.
When the assignment is ‘played’ the snapshot associated with the pause is date and time stamped and listed in a drop-down menu at the top of the Submissions page. You can view a pause snapshot at any time by selecting it from the list.
When an assignment is ‘played’, the submissions are updated to their most recent version. Any assets submitted while the assignment was paused will become visible on the Workspace.
PLEASE NOTE: Do not ‘Stop’ the assignment until all marks and feedback has been given. Once stopped no further changes can be made to the assignment. Information on pausing assignments.
Have students complied with the deadline set?
Once the deadline date and time set on the assignment on ATLAS have passed, changes that students make will not be recorded and seen by the lecturer. Next to the students work there are two dates. Information on deadlines.
Have students submitted to the wrong assignment
You can check with the student which assignment they have submitted to as they will have received an email receipt that will give details of the module/programme area and name of assignment they have submitted to.
If they don’t have this email, then you can ask them to check by going into their ‘Asset’ store, they will find this by clicking on ‘Assets’ underneath their name on the homepage.
When in the Asset store they will need to find the portfolio/work that they think they have submitted. If submitted a clipboard icon will be visible in colour. Ask students to click on this active clipboard and it will give details of where the work has been submitted to.
Is there a ‘Recovered’ version of the students work that they are working in rather than the portfolio/work that they have submitted for assessment?
You may not be able to see your students work if their work has been ‘recovered’ as they may now have more than one version of their portfolio or work and have been working in the ‘recovered version’ which isn’t the version that has been submitted. Information about recovered work.
Have students add all information INTO their portfolio
You will only be able to see the work that your students have added to their portfolio. Students need to add all their work into the portfolio that they have submitted in order for you to view and mark it.
To do this, students need to log into PebblePad, on their Pebble+ dashboard go to their Asset store to find their portfolio and check they have uploaded the correct information into the all sections of the portfolio.
If they have just uploaded using the ‘upload new’ icon on the homepage, all the information will be stored in their Asset store. They will now need to go into their portfolio and work through the sections and insert them into their portfolio for you to be able to view them.
Yes, your students will be able to continue to use PebblePad once they’ve graduated for free.
However, before telling them to create an Alumni account, ensure that the assessment process is completely finished. For example, External Examiners have viewed any work and Academic Boards are finished. How to create an Alumni Account.
What is PebblePad?
PebblePad is an e-portfolio learning journey platform which is all about enabling student-centred pedagogies and experiential learning initiatives.
It helps create and keep together records of learning and achievement that is underpinned by personal, professional and academic development.
Staff can use PebblePad to develop a personal portfolio that might include their own career development and research activities. It can be used in many flexible ways, either self-directed by a user, or by staff who create structured assignments for students to complete.
Privacy
Everything a user uploads to PebblePad is private unless they decide to use the secure sharing capabilities to share content with an individual or group of people e.g., potential employer, tutor, research community, examiner or submit it for assessment / feedback.
Assessment with ATLAS
Work is set and marked via a section of PebblePad called ATLAS. ATLAS stands for Active Teaching, Learning and Assessment Space. It is the Institutional Space designed to support teaching and learning activities and can be linked to Moodle. Staff use ATLAS to manage submissions, monitor progress, provide formative and summative feedback and apply grades.
Using PebblePad for assessment
Before you start using PebblePad, it is important that you consider which approach you would like to use:
Structured Approach
A structured approach provides students with the organisation of how they need to construct and assemble their work. An example of this at York St John is the BSc Nursing students who use a structured workbook called a MYE PAD whereby the structured approach enables students to evidence and meet specific requirements.
Semi-Structured Approach
A semi structured approach gives students some elements that provide organisation of how they need to assemble their work as well as some elements that give students choices of how they design and construct their work, or examples of how their work could be organised. Workbooks with a placeholder for a blog or a portfolio page students are able to design. Examples of portfolios can be given to students.
Unstructured Approach
In an unstructured approach students decide how they organise and assemble their work. Students build their own portfolio, blog and decide if they want to use templates and collections. This would most likely suit a photography course for example.
Creating Workspaces via Moodle
Often the easiest ways to create a Workspace is via Moodle. This allows for all students and staff who are enrolled on a Moodle course to be automatically brought across to PebblePad when the link is set up.
It allows for grades to be automatically sent to Moodle Gradebook, although this does have limitations. If the Workspace contains one item to be assessed it works successfully, but it does not work with multiple assignments or multiple marks. Therefore we do not recommend you use Moodle Gradebook.
Members of staff do not have privileges to create new Workspaces. Please contact the TEL team who can set this up for you (tel@yorksj.ac.uk).
Alumni Accounts
Students can apply for an Alumni Account, and keep using the system after completing their studies.
Assets
Anything a user uploads or creates in PebblePad is called an Asset, these can be files, records of learning, achievement or goals and can be targeted toward a particular purpose.
An Asset contains personal content – information about you or something you have done that makes it meaningful.
You own your Assets and have full control over editing and who it is shared with. Staff and students can share Assets with other users, publicly on the web or to a workspace for assessment for tutors/assessors to review.
PebblePad provides 5 default resources, these are blank templates available to staff and students to use to create Assets. Assets can be identified by their icons being square. They are particularly useful for self-reflection and evidencing:
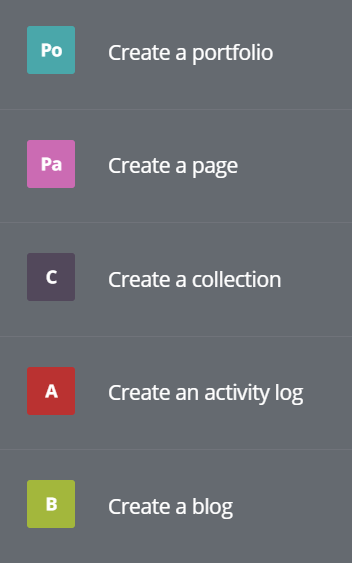
Blogs are made up of posts or records that are then displayed in chronological order.
Page is a single page evidence-based website, which can be used to present stories about your activities, learning, personal profile, etc. A Page can contain images and videos, it can also contain links to other Assets or to external items on the internet.
Collections are a single page list of individual assets that have been pulled together based on a criteria you specify (e.g. tags, asset type, date range). Collections can be static or dynamic so that new assets that meet the criteria are automatically added. You can add titles and subtitles to your collection to build a fuller picture of why it was put together.
Portfolios bring together two or more assets (typically Pages, but can include blogs and collections) into a website style portfolio presentation. They are a really good way of collating information and evidence.
Activity Logs give users a space to record the hours they spent on an activity. It can also detail the target number of hours. When users create assets, they have the option to add information about how much time they spent creating the asset. Users can then add the asset to their activity log, which will automatically calculate the total time spent on the activity.
Resources: Templates and Workbooks
Staff can also set up their own templates to create task-based resources, which are then filled in by students for specific learning tasks. Individual templates can be bound together into workbooks for a student to work through. Templates and workbooks can be identified as they have circle icons.
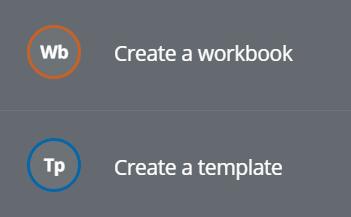
Once a student completes a task-based resource, it becomes an asset for the student.
Templates and Workbooks can be made available over time for students to record their development and achievements (e.g., evidencing of placements with fields for supervisors to sign off).
PebblePocket
Students can also download PebblePocket. PebblePad’s app to create content whilst off-line. It can be synchronized to their account when they next have internet access, enabling them to reflect and evidence on the go. A really useful tool for students who are undertaking work placements.
Why should I use PebblePad?
- To introduce eportfolios or blogs into the curriculum
- To support reflective learning
- To take a more student-lead approach to teaching and learning
- To support the evidencing of competencies over time
- To teach and assess in ways not supported by the traditional VLE
Versatility: PebblePad supports many different types of online interactions between students and tutors so that assessment and feedback processes can be built as a two-way dialogue in which students can also reply to their tutor's feedback.
Flexibility: Students can record evidence of learning in different digital formats and can easily shared that evidence with peers and tutors.
Creativity: PebblePad supports different types of assessment, including multimedia assessment, in addition to the traditional assessment methods based on written essays.
How to Guides for interal YSJU Staff
Guides for Externals
Where there are assessor fields, you will be able to add information to a student's portfolio. If you are unsure on what sections of a student's workbook you are required to complete, please contact a member of the programme team at the university.
Practice Assessment Document
All nursing students will be using an electronic Practice Assessment Document (PAD) which will be on a web based platform called PebblePad. The PAD is also known as the MYEPAD which stands for Midlands, Yorkshire and East Practice Assessment Document.
In this video you will learn how to:
- access your new account (your username and setting your password)
- log into PebblePad
- access the external dashboard
- access a student’s practice assessment document
- use the marking and feedback toolbar
- complete assessor fields and save
MYEPAD Demo Version
Here is an open access demonstration version of the MYEPAD.
Please use this resource to familiarise yourself with the content and functions of the MYEPAD at York St John University.
MYEPAD Vodcast
Here is a 16 minute video presentation that guides you through the process of completing the MYEPAD. (This resource can also be found in the students’ MYEPAD for ongoing support).
Further Support
- There is in-depth guidance for using the Pan Midlands, Yorkshire and East Practice Assessment Document on the MYNEE PLG website.
- If you have any problems logging into PebblePad please contact TEL via the IT Support Portal https://staff.help.yorksj.ac.uk/
- If a student needs help with their MYE PAD, please ask them to refer to the PebblePad self help guides or contact the Digital Training Team: digitaltraining@yorksj.ac.uk
