PebblePad: Frequently Asked Questions for External Assessors
As an external assessor, alongside university tutors, you will use PebblePad to view a student's work to review their progress and evidence to support their placements.
Where there are assessor fields, you will be able to add information to a student's portfolio. If you are unsure on what sections of a student's workbook you are required to complete, please contact a member of the programme team at the university.
Click here to view our dedicated webpage about Using PebblePad for externals or read our FAQs below.
You may find this troubleshooting guide helpful.
To log into PebblePad as an external:
1. Search Google for 'PebblePad Yorksj' or go to https://v3.pebblepad.co.uk/login/yorksj
2. Choose 'I have a guest account for this organisation'
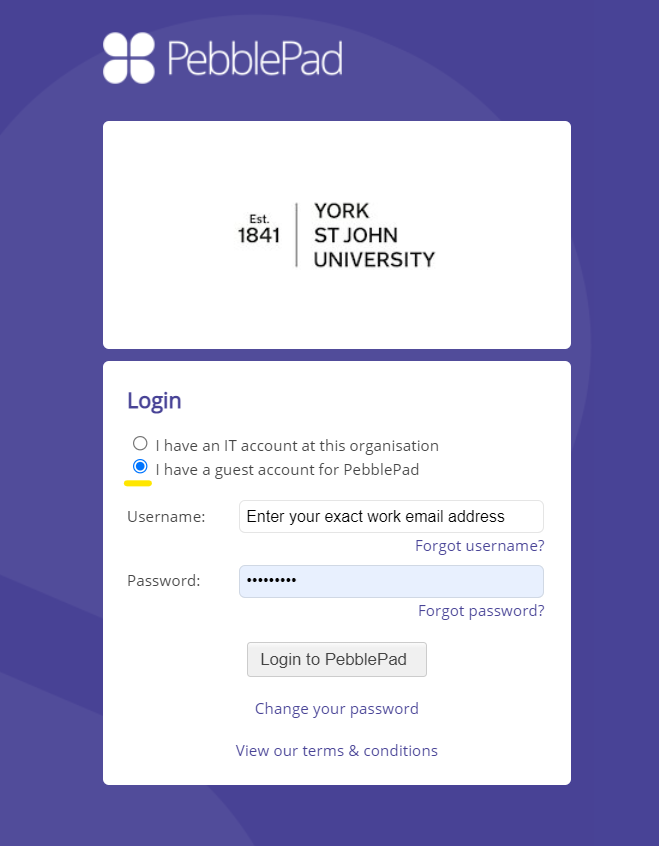
3. Enter your full work email address and the password you have created
4. Select log in
Follow these steps if you do not know your password:
1. Go to https://v3.pebblepad.co.uk/login/yorksj
2. Click ‘I have a guest account for PebblePad’
3. Click the PebblePad Forgotten Password page
4. Fill in your Username (your email address when you registered with PebblePad)
5. Check your email for a web link this only lasts for 24hrs, please check your junk
mail folder in your email. The message will be sent from PebblePad not York St John University. This is your work email address.
6. Click the link and enter in a new password for your account.
Please note: You don’t need to know your original password if you’ve forgotten it.
You’ll just need to know your username (which is your full work email address). If you get an error message saying "Sorry, no account could be found with that username",
double-check you have typed your username correctly. You can only reset your password if your account is active. If you have entered the correct username, and an account is not active. Please contact the Placements Team (placementyear@yorksj.ac.uk) and ask for an account to be created for you.
The first thing to do is to check that you are logging on at https://v3.pebblepad.co.uk/login/yorksj and that you are adding the username exactly as it appears in your email from PebblePad.
Your username should be your exact work email address with no capital letters so check that you are only including small caps. For example, if your username is jamie.mentor@school.ac.uk and you attempt to log in as Jamie.Mentor@school.ac.uk, this will not work.
If you have checked the log in URL and username and are still experiencing problems, try resetting your password.
Click on the ‘Forgotten your password’ link, enter your username, and click on ‘Reset’. This should trigger an email from PebblePad (noreply@pebblepad.co.uk) allowing you
to reset your password.
There might be a delay before this arrives and you should also check junk mail folder. If you do not receive this email or continue to experience problems logging on, please ask your organisation's IT department to ensure that PebblePad is added to the list of accepted contacts for users to receive our emails. If you continue to experience issues, please contact support@yorksj.ac.uk Please include your full work email address, details of the student you are supporting (full name and course of study) as well as the nature of the problem.
Provided that the university have been informed that you are an external, you should have had an account created for you on PebblePad.
In this case, the most common problem is that the student has not entered your username correctly into the search field. This needs to be your exact email address (case sensitive) which the university has.
For example, if your username is jamie.mentor@spcprimary.ac.uk and your student searches for Jamie.mentor@spcprimary.ac.uk they will not be able to find you. Please ask them to check this and retry. If they still cannot find you, they will need to contact support@yorksj.ac.uk providing the following information:
- Summary of issue
- Name of external mentor
- Email of external mentor
- Course name and year of study
- Name of Student
- Title of the workbook with the issue
The Placements Team at York St John University will need to create an account for you as an external PebblePad user. You will receive an email from PebblePad asking you to set a password.
Initially, you will need to log into the York St John University page https://v3.pebblepad.co.uk/login/yorksj. When logged in, the system will recognise that you have external accounts at more than one University, and you will be given the opportunity to ‘link’ your accounts so that your students’ workbooks will appear on the same ‘dashboard’ page regardless of which University they are at.
Doing this will make it easier for you to access students’ work from different Universities.
PebblePad now allows Externals to be added to a workspace in two ways – either by a workspace manager, or by the learner. If you have previously viewed submissions on a workspace for assessment, you may notice a difference in how you can access learner assets when a student has selected you as an assessor.
Viewing an asset directly from an email notification
When a learner adds you as their external assessor, you will also receive an email notifying you that the student has shared an asset with you for assessment, with the subject Asset share (With external assessor permissions). You can also access the asset by clicking on the link in this email. This will prompt you to login and you will be taken directly to the asset.
Note: This method will only allow you to view a specific asset, and not the list of assets from any other students.
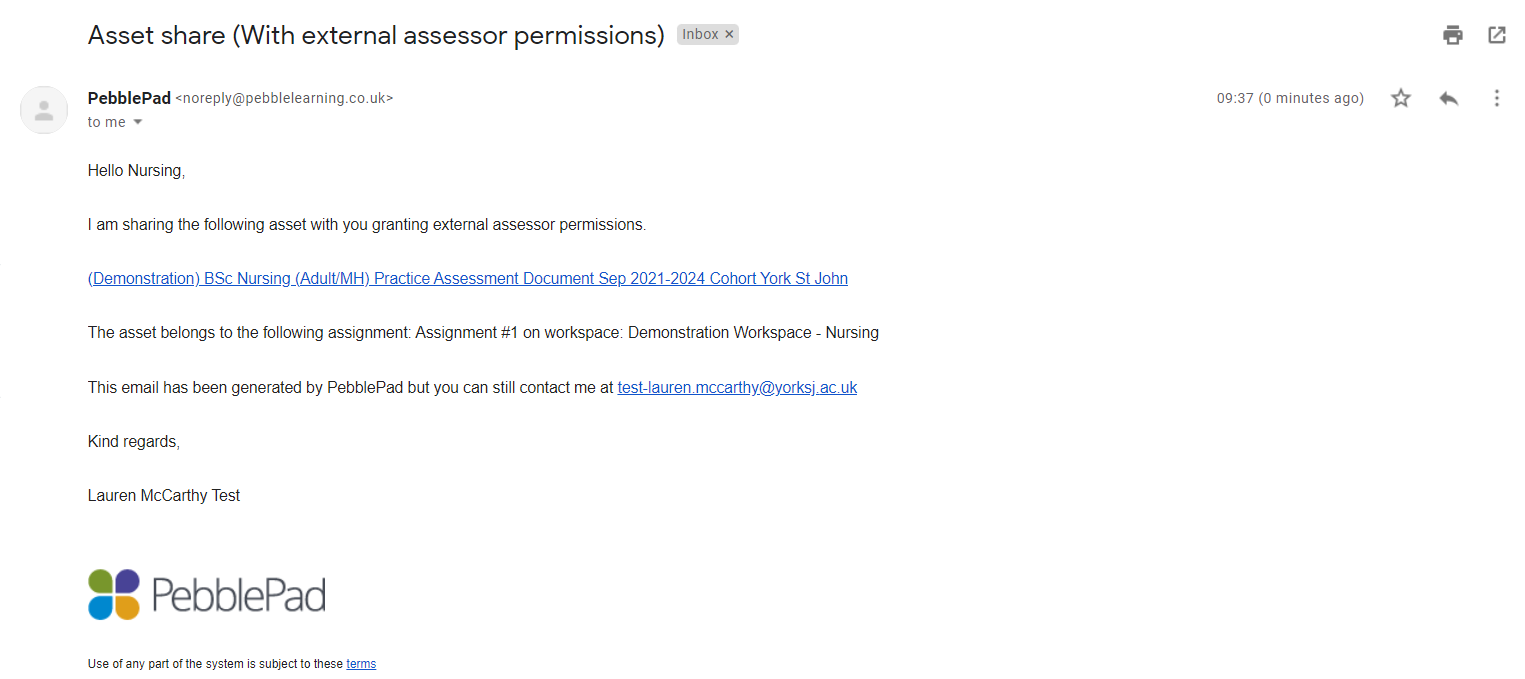 Logging in to view assets shared for assessment
Logging in to view assets shared for assessment
Once you have had an External account created for you, you have set your password and your student has shared their workbook with you as an external assessor.
To log in:
1. Go to: https://v3.pebblepad.co.uk/login/yorksj
2. Choose I have a guest account for PebblePad
3. Enter your exact email address and the password you have set
You will be able to log in and view your external dashboard which is where you will be able to see all shared assets and workspaces on a screen similar to this:
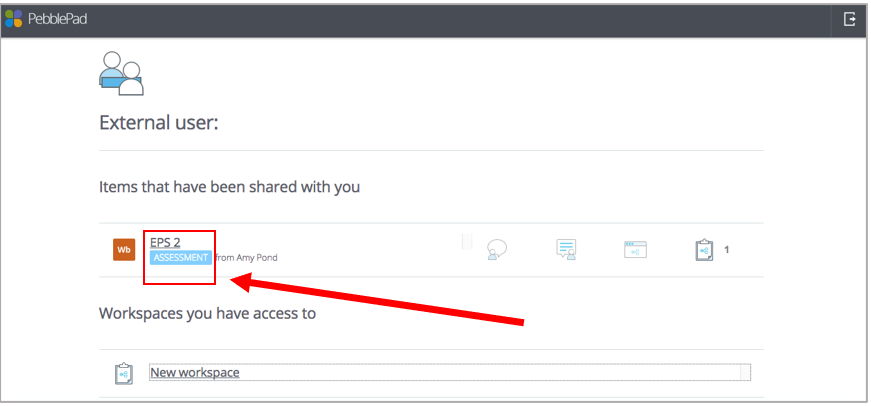 To complete assessor-related tasks, click on the asset(s) that has the blue assessment label as highlighted above under 'Items that have been shared with you'. This means that external assessor editing rights have been enabled on the asset and associated assessor fields. If the asset(s) do not have this blue assessment label, please contact the student to check or give you external permissions. The asset will open in a new window and will allow you to view and provide feedback as required.
To complete assessor-related tasks, click on the asset(s) that has the blue assessment label as highlighted above under 'Items that have been shared with you'. This means that external assessor editing rights have been enabled on the asset and associated assessor fields. If the asset(s) do not have this blue assessment label, please contact the student to check or give you external permissions. The asset will open in a new window and will allow you to view and provide feedback as required.
This is most likely because your student has not shared their workbook with you as an external assessor. Please can you ask them to follow these steps to provide you with access:
1. Student opens their workbook
2. Student clicks the blue I want to… button and chooses Share
3. Click on 'With an external assessor'
4. Type in the external assessors exact email address and click the magnifying glass
5. Click 'Share Asset'
Once a student has shared, you will receive an automatic email from PebblePad with a link to the students workbook.
You can also log into PebblePad and access the workbook from your external dashboard under 'items that have been shared with you'.
You need to log on and complete assessor fields on the pages of the workbook. When you save, the contents of these fields will be made available to the student and your name and the date you edited the assessor field will be recorded.
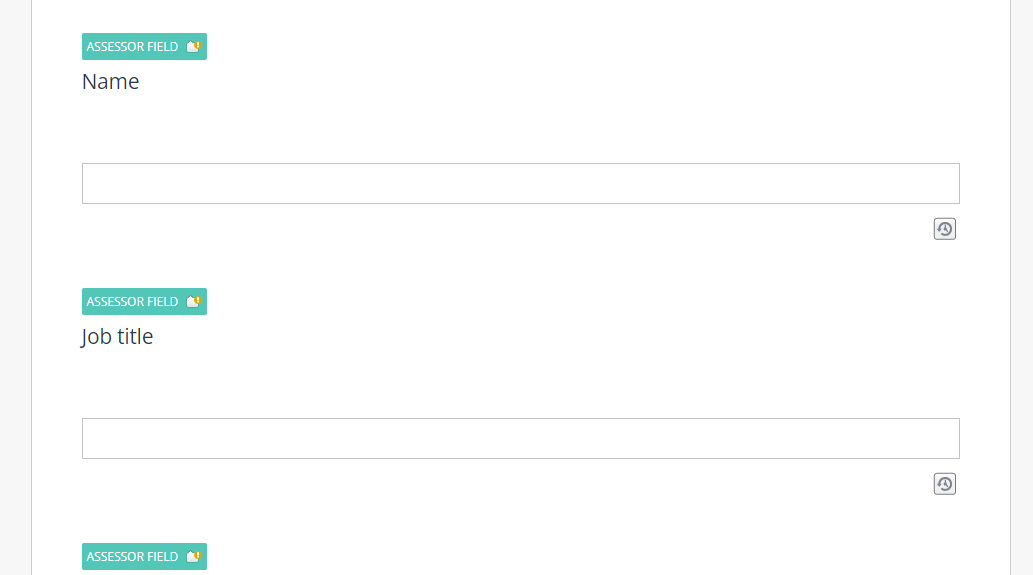 Please ensure you scroll to the bottom of the page to save and release your comments.
Please ensure you scroll to the bottom of the page to save and release your comments.
No, you can log on to access their workbook at any time once they have shared it with you. If you add something into an assessor field and then save the workbook, this will be visible to your student.
Equally, anything that they add to their workbook will be visible to you when they save the workbook.
To be able to complete an assessor field, you will need to be logged on using your external account details.
If you are working with your students and you both have internet-enabled devices and internet connections, you will both be able to add to your sections of the workbook at the same time.
Please be mindful that if you are both entering information onto the workbook at the same time, take it in turns to enter the information and then save to minimise the risk of work being lost.
