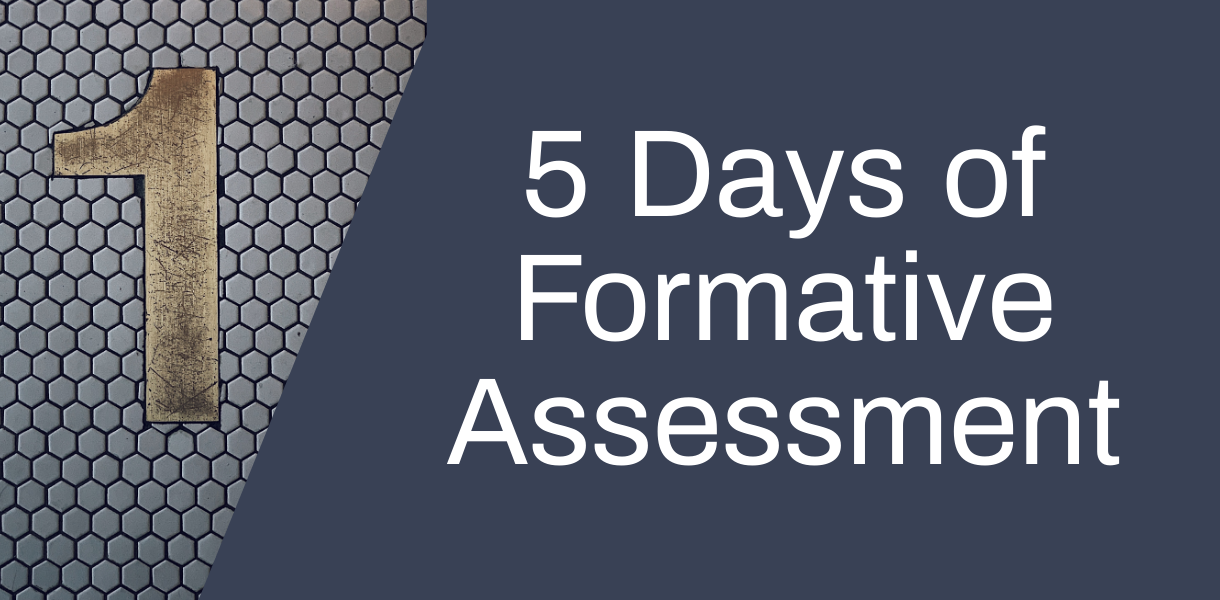
Formative Assessment or “Assessment for Learning”
Interactive Videos
To start off the week, we will look at how you can add interactivity to video content in order check student understanding and encourage deeper engagement with concepts. With more and more lectures being recorded and provided to students to watch asynchronously, there is an opportunity to create an active learning experience out of this content. Brame (2015) highlights that using interactive features in videos and integrating questions into videos can both be ways to improve student achievement and satisfaction. In their research, Wright et al. (2016) describe how creating a set of interactive videos for biology students worked well as a way to introduce concepts to first year students. They describe using a ‘combination of real-world problems, scaffolding, reflection, and feedback’ to create a personalised, interactive learning experience.
Feedback can either be delivered automatically if multiple choice or short answer questions are used or tutors can review longer answers manually and provide feedback. Teaching staff can check overall student participation in these activities and get an idea of how well students are engaging with online content. If there are certain areas where many students are struggling to answer questions, teaching staff can dedicate additional time to these areas in synchronous teaching sessions or provide additional resources to support students.
We would like to recommend two tools for the creation of interactive videos: Microsoft Stream interactivity tab and H5P interactive videos.
Microsoft Stream interactivity tab
After adding video content to Microsoft Stream, you can then add questions or series of questions to videos at specific points in the timeline. You do this through the interactivity tab and using Microsoft Forms which you need to have created beforehand.
As many tutors are now using Stream to share video content with students, this is a practical way to add some interactivity into video content. Microsoft Forms are quick and easy to create and allow you to easily track student engagement and responses. If you notice that one student isn’t responding to anything, you can get in touch and check they are keeping up okay. Or you may notice there is one question that all students are getting wrong and therefore you will be able to plan to invest some more time around that area of the course. You can also provide automatic feedback through the form, so you could create a model answer or points that students should have covered in answering a question.
Find a step-by-step guide here for how to add forms to Stream videos and see this video on how to create a short question set or quiz for your students in Microsoft Forms:
H5P Interactive Videos
H5P videos enable you to insert questions or additional pieces of information such as links or images into videos you have created or YouTube video content. This can make the video watching experience for students much more interactive. H5P interactive video allows you to go even further towards personalising the video watching experience for students. You can set the video to jump to a different point of the timeline depending on how a student answers a question and you can add links to additional resources that students can go to view if they feel they need to study one area further.
See this example of an H5P interactive video from the H5P website:
You can add H5P content easily to Moodle in the normal way you add activities and resources. There is also an H5P button now within the text editor which allows you to add a link to H5P content you have already created.
How to add Interactive Content using H5P on Moodle
Step 1. Login to Moodle and Turn Editing on.
Step 2. On the Topic section where you would like your H5P content, click on Add an Activity or Resource.
Step 3. In the Activity section, double click on H5P Interactive Content
Step 4. Add a title to your content type. This is what the student will see on the Moodle page so it could say something like ‘Flashcards’.
Step 5. Click Select Content Type to open up the various H5P content types.
Step 6. Click Get on the content type you wish to use and you will be presented with the content type details page. This page is where you can read the details of the content type, see screenshots and look at demos.
Step 7. If you wish to continue with the content type you have chosen, scroll down and click on Install.
Step 8. The content type is ready for use. Click Use to open the editor and you will be able to start creating your content.
Once you have selected the interactive video option to add to your module, you will need to add a video and then add interactions to that video.
You can follow the step-by-step instructions on the H5P website.
If you would like to learn more about using Microsoft Stream interactivity tab or H5P interactive video to add interactivity into your video content, please book a 1-1 tutorial with the TEL team. If you are already using interactive video for formative assessment and would like to share tips or advice with colleagues, you can share a case study on this blog site or use the Online Learning and Teaching support Teams space to share your experience with others.
Further Reading
Brame, C.J. (2015). Effective educational videos. Available at: http://cft.vanderbilt.edu/guides-sub-pages/effective-educational-videos/
Singer, B. and Hidalgo, R. (n.d.) Improving student engagement during online-only courses through the use of interactive question-embedded videos. Available at: http://www.open.ac.uk/about/teaching-and-learning/esteem/projects/themes/onlineonscreen-stem-practice/improving-student-engagement-during-online-only-courses
Wright, L. K. et al. (2016) ‘Web-Based Interactive Video Vignettes Create a Personalized Active Learning Classroom for Introducing Big Ideas in Introductory Biology’, Bioscene: Journal of College Biology Teaching, 42(2), pp. 32–43. Available at: https://search.ebscohost.com/login.aspx?direct=true&db=eric&AN=EJ1126351&site=eds-live&scope=site (Accessed: 1 October 2020).

1 responses on "5 Days of Formative Assessment Day 1: Interactive Videos"