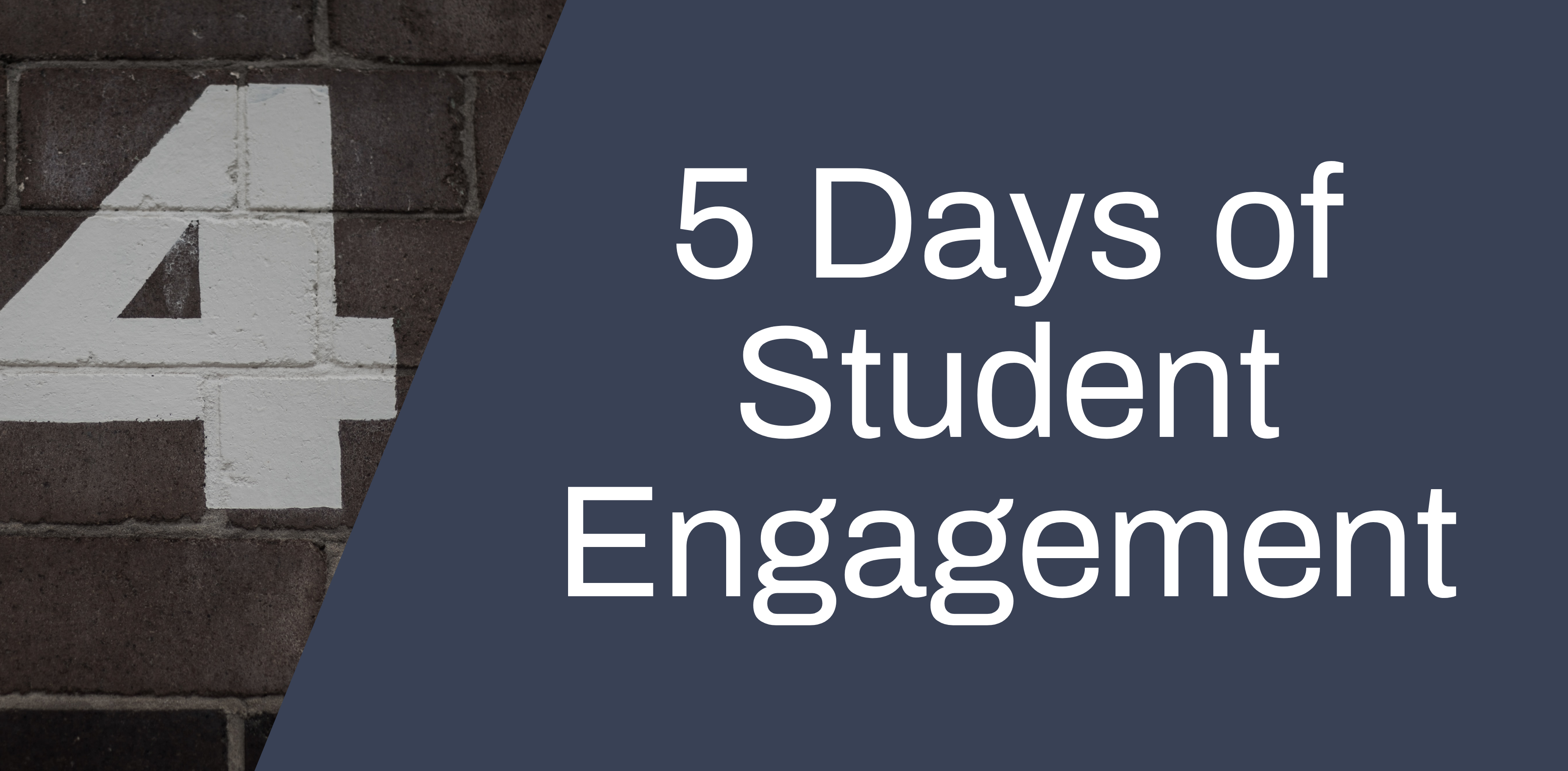
Setting up a quick survey or poll can be a good way to check students are engaging, to gather feedback or responses around content covered in lectures or seminars. Major et al. emphasise that ‘research strongly supports’ that providing students with short breaks during lectures where they have to answer a question or click a response is more effective for learning than having long lectures with no such a break (2016, p.10).
Microsoft Forms is a versatile tool that we have looked at in previous posts. Today we will think about how it might be used to monitor student engagement within a course. In our previous blog series on formative assessment, we focused more on its quiz functionality and the ability to check understanding in Stream videos through the addition of MS Forms. Please read the post on creating interactive videos here if you are interested. There are, of course, a range of other options for creating surveys and polls, some which have been covered in other posts from this blog series. You can see a comparison of some of the strengths and weaknesses of these different tools on our dedicated web page on creating quizzes to check understanding.
Microsoft Forms
Microsoft Forms can be used to create forms, surveys or even quizzes. It has a good range of question types (though not as many as tools such as Moodle Quiz and Mentimeter) and it is very quick to set up.
Some ideas for how to use Microsoft Forms for student engagement:
– Gauge student understanding of concepts before a lecture or seminar in order to better understand which points to focus on.
– Ask for student feedback after sessions or use for mid-module evaluations.
– Pause part way through a lecture to encourage students to reflect on what they have just learned. Provide them with a range of questions or ask them to summarise what they remember in a text response.
You can access Forms from your Microsoft 365 portal and start creating a form or a quiz straight away.
Questions types currently available are: multiple choice, open ended, rating, date, ranking, likert, file upload and net promoter score. Forms can include branching if you want to personalise questions to students. You can also add images or videos into quiz questions if this would be useful. Find step-by-step instructions on how to set up a form on the Microsoft Support website. You can access further information and ideas on the use of Forms in assessment by accessing the Microsoft Educator Center course Microsoft Forms: Creating Authentic Assessments.
This GIF shows how easy it is to add branching to questions. Set up all the questions first and then add the branching.
Once your form is ready, you can either share the URL with students, or embed it into a Moodle page so it looks something like this. Have a go at responding to a MS Form here and notice how the branching works:
One of the most valuable features of Forms is that it automatically visualises response data creating graphs which enable you to quickly spot trends.
Microsoft commissioned this report on Microsoft Forms use in education from Digital Promise. While the case studies are from primary and secondary education, some of the uses of Forms mentioned here can be applicable in a higher education setting.
Quick Polls in Teams
If you want to fire off a quick question to your students and have a Team space already set up for them, the Forms bot in Teams could be useful. This might be particularly appropriate if you need to ask a question to a group of students in the middle of a lecture or seminar and haven’t set the question up beforehand.
You might also use it as a way to apply the wake-up call or punctuated lecture approach (Major et al., 2016). Encourage students to maintain alert at all times and ready to answer a question at any point during a lecture.
In the channel where you want to ask your question, start by @mentioning Forms, type in your question and then a few answers. After a few moments, the question and answers will appear in poll format in your Team space.
You and your students can respond and watch as the answers come in.
If you want to customise the settings before starting the poll, select create a new poll, rather than typing in your question. You then get the option to make answers anonymous or to allow multiple answers.
As with all Microsoft Forms, you can access and download responses by going to forms.office.com and locating your poll under All my forms.
As always, if you’d like help using any of the approaches or tools mentioned above, please contact tel@yorksj.ac.uk or let us know if you have a case study you would be happy to shar.

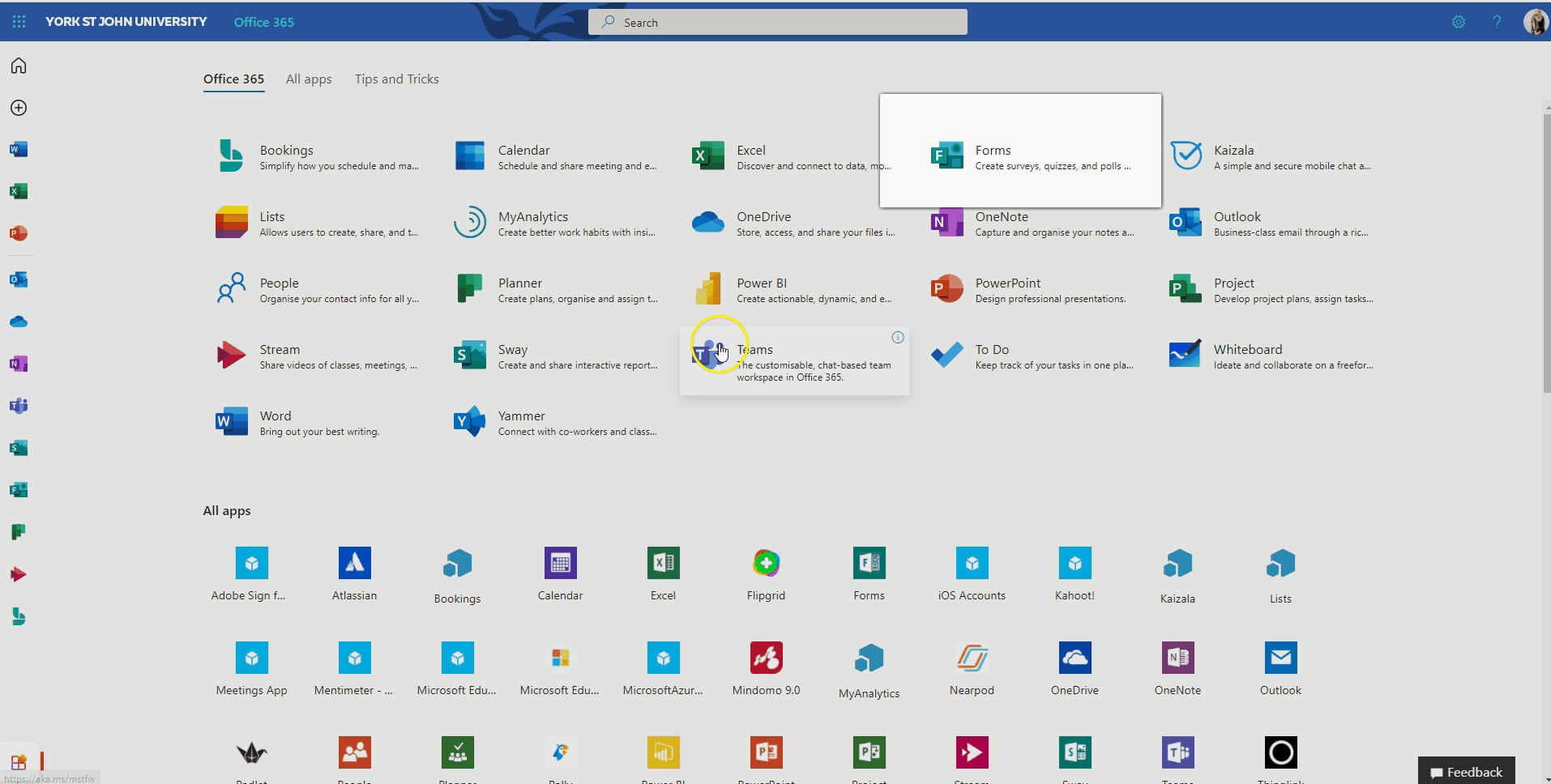
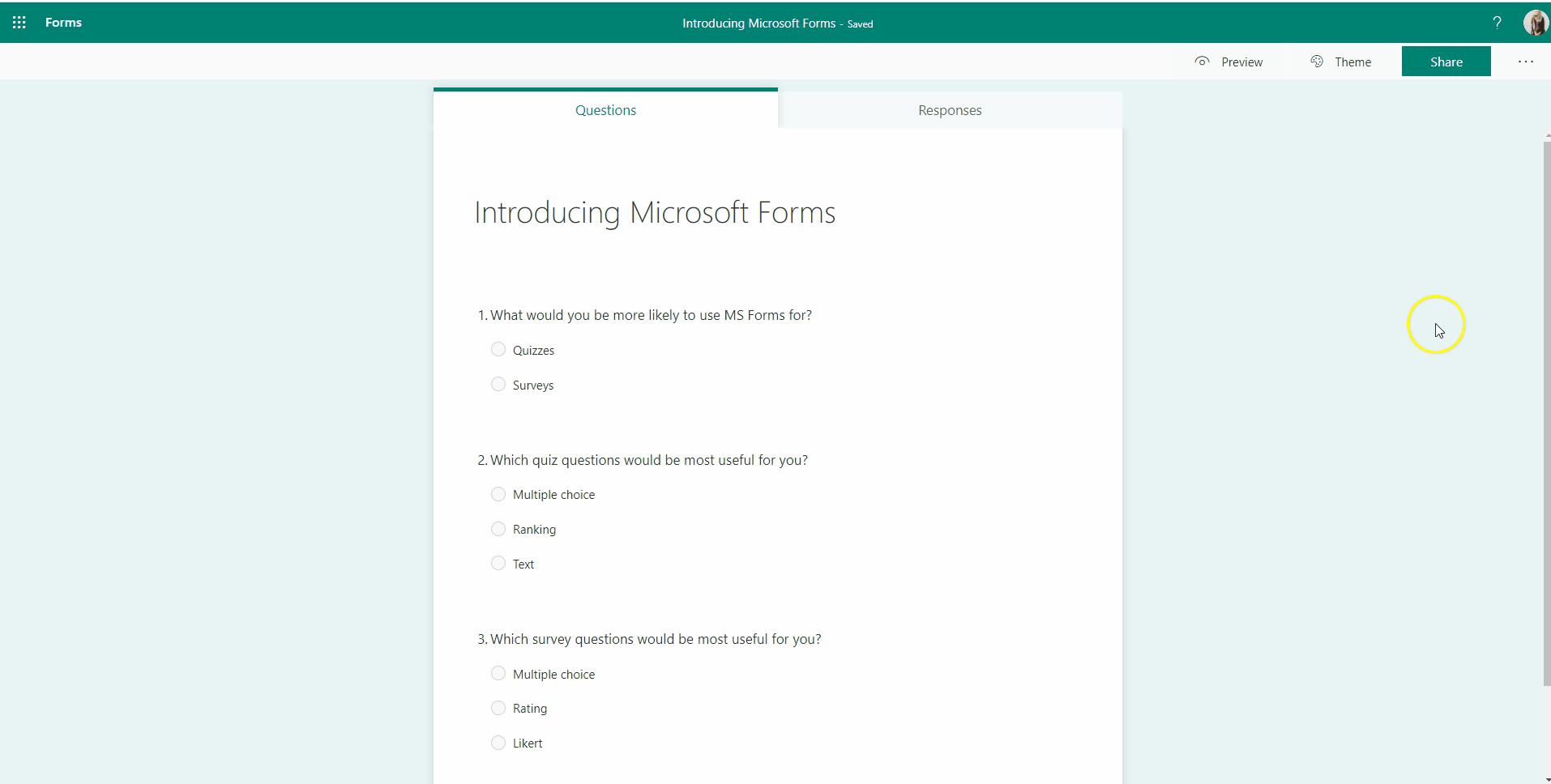
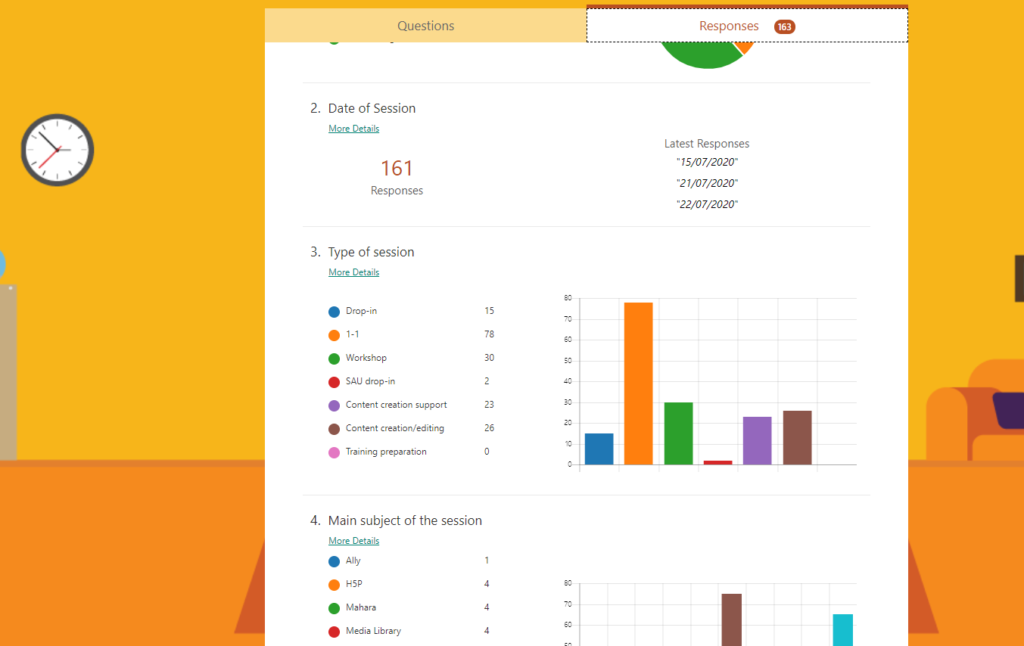
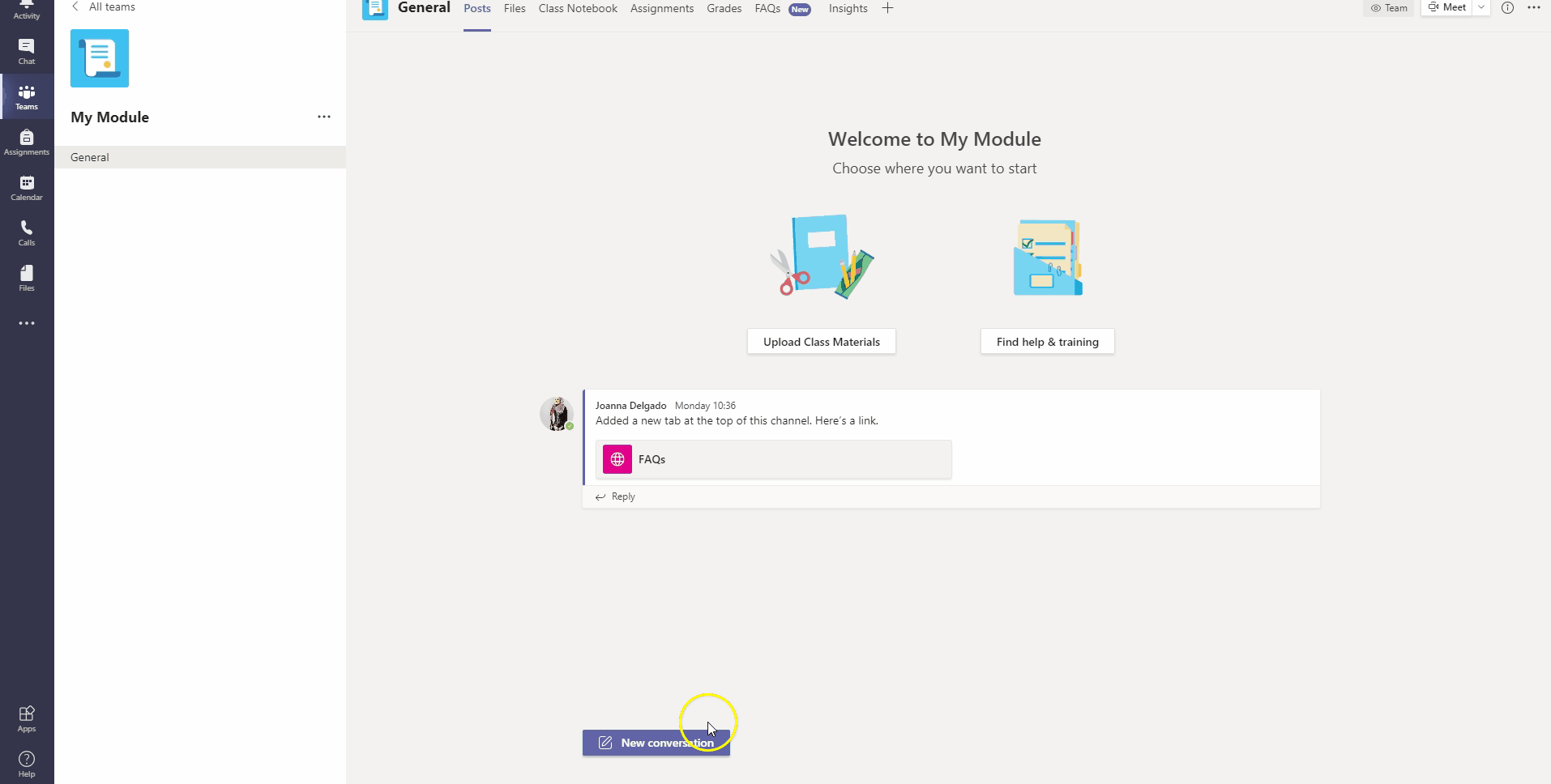
0 responses on "5 Days of Student Engagement - Using surveys and polls"