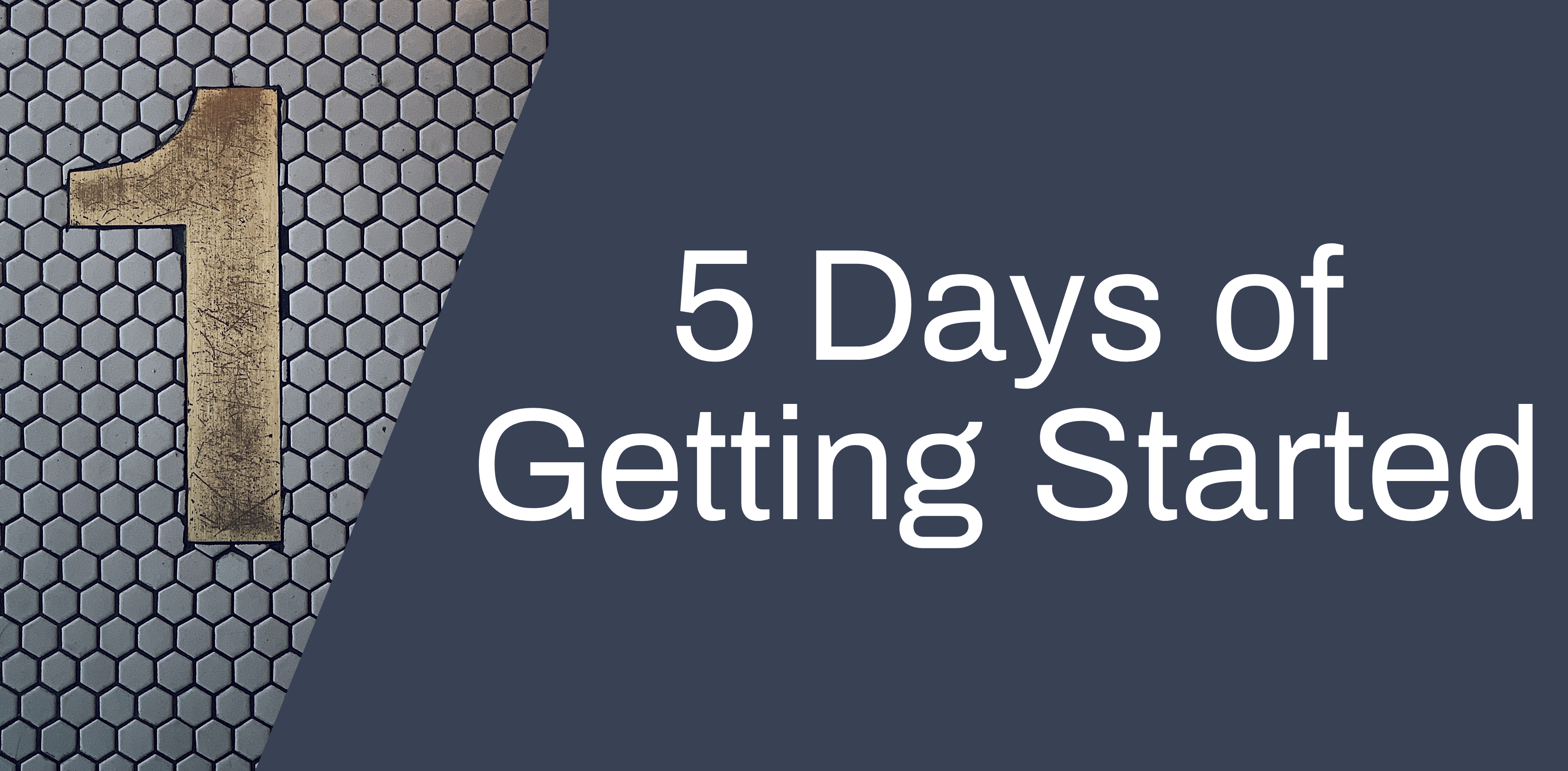
Welcome to the first day of our 5 Days of Getting Started week. In todays post, we shall be providing guidance on how you can set up your Moodle course and import content from previous modules.
- If you are teaching on modules starting in 2020-21, the instructions below will walk you through how to set these up.
- If your module has already ran once, and you are keeping the module content roughly the same, then you can simply import across the module content from your 2019/20 course as long as you have kept and used the same headings in the 2019-20 template. See the Importing Content guide below.
- If you are considering setting up a Microsoft Teams space to correspond with Moodle, see the Creating a Teams Space for your Module section below.
ACTIVATING YOUR 2020/21 COURSE AREA(S) IN MOODLE
Before the start of each academic year, we need information about which credit bearing modules require corresponding spaces in Moodle. We use a system called Moodle Modules to capture this information. Moodle Modules is a web application which allows us to gather information about which credit bearing modules require corresponding spaces in our Learning Management System, Moodle.
In other words, it lets you tell us whether or not you want a module space setup in Moodle. It’s clever too! It knows who you are and who the students taking your module are, so it will automatically make sure all participants, whether staff or student, have access to the module spaces they need.
Please note: Module Directors should take responsibility for making your module selections in Moodle; otherwise you will be without a Moodle course for the start of the academic year, 2020/21.
Moodle modules may look different to you this year and you will notice that you will have more options from which to choose. This makes Moodle modules more robust and resilient to any potential changes in SITs throughout the year.
In most cases, the top option will be the best option to select to activate your course.
If you are unsure which option to pick, please contact the Technology enhanced learning team before creating your module area as mistakes are sometimes difficult to rectify later – We’re happy to help!
QUICK GUIDE FOR CREATING MOODLE COURSES
Follow these condensed instructions for creating Moodle courses:
Step 1: Log in to Moodle Modules (https://intranet.yorksj.ac.uk/moodlemodules2020-21/) with your YSJ username and password.
Step 2: On the All Modules page (found on the top menu bar next to My Modules) you’ll find a long list of modules. Either scroll down the page, or use Ctrl+F on your keyboard to quickly find the module code you need to activate. Once you’ve located the module, click on the module code to get to the next screen.
Step 3: Activate the module in Moodle by:
- clicking on Select by the course type you wish to activate and then Update details when you are happy with the choice you have made. You can use the Course Type descriptions to guide your decision. If in doubt about the type of course you want in Moodle, contact the TEL team.
- adding yourself to a module by clicking Add Tutor in the Tutors field – DO NOT add administrative staff to the list of tutors. They have a different way of accessing modules in Moodle.
If you can’t find your module in the list, the Add Module page lets you add a module code to the list of modules which requires a space in Moodle. Only official credit bearing module codes will lead to courses automatically being generated in Moodle.
It’s really that simple. This gives us the information needed to automatically create new courses in Moodle and to ensure that all your students are enrolled on them, ready for the 2020/21 academic year.
Please note: Moodle Modules syncs with Moodle twice every day, at midday (12.00pm) and midnight (12.00am). If you went into Moodle Modules at 9am to activate your modules, they would appear in Moodle if you logged in after midday, but not before. If your modules are showing in the ‘My Modules’ page in Moodle Modules but not on your ‘Home’ page in Moodle itself, it may be that you need to wait for the systems to sync up before they appear.
NEW MODULE CODE?
If your course has a new module code for this academic year, you may need to add this into Moodle modules before activating it. You can add your new module via the Add module tab.
DETAILED STEP-BY-STEP GUIDE FOR CREATING MOODLE COURSES
If you require more step-by-step guidance, you can find it in the video and clickable link below:
The Creating Moodle Courses step-by-step guide will also take you through the necessary steps.
For further help or support when setting up your modules, please don’t hesitate to contact a member of the TEL team via the Staff IT Help portal: https://staff.help.yorksj.ac.uk/
Top Tip
- To keep your Moodle course hidden from students while it is under construction, go to Course Management > Edit course settings and under ‘course visibility’ in the General section you can choose the option to ‘Hide’ the course. Don’t forget to scroll to the bottom of the page and click on Save and display to enable these changes.
IMPORTING CONTENT
Once you have created your new modules for the 20-21 academic year, your attention will turn to creating course content. Moodle allows you to import course content from other courses, where you have editing permissions, so you can re-use activities and resources.
Please note:
- Importing content does not include historical data such as any student data and forum posts.
- You should not import old Turnitin submission points. They will contain out of date information and settings and will cause problems when it comes to students submitting work. It is best to set up all Turnitin submission points from scratch in each module.
- It is good practice not to bring across any out of date resources and activities
- The announcement forum, Talis Aspire lists, external examiner sections and the develop your academic writing for 2020-21 will automatically appear on your new course page, so untick these activities and resources before you import content into your new Moodle course.
The course template for 2020-21 is similar to the 2019-20 courses.
As we have maintained the same or similar headings, if you used the structured template in 2019-20, you can simply import one course into another without having to make any amendments. However, before you do import, please ensure your course format is the same as the course you are importing from. (For example, if your 19-20 course format is in grid format, change your 20-21 course to the grid format before you import)
If your course is structured differently to the 2019-20 template, you may need to set some time aside to reorganise your course before or after the import process to ensure your headings are in the correct places and where you want them to be.
you can find step-by-step guidance on importing content in the video and clickable link below:
The Importing Guide will also take you through the necessary steps of how to import from one course into another.
CREATING A TEAM SPACE FOR YOUR MODULE
If you are considering setting up a Microsoft Teams space to correspond with Moodle and don’t know where to start, see our getting started with Teams for teaching training video below.
We recommend colleagues consult with module and programme teams to develop a consistent approach to the use of Moodle and Teams. While TEL does not suggest one single institutional approach, we would be keen to meet with module and programme teams to discuss their needs and help to develop an approach that will work for them.
If you require any help or support when importing course content, creating Moodle courses or creating a Teams space to correspond with your Moodle course, please contact a member of the TEL team via the Staff IT Help portal: https://staff.help.yorksj.ac.uk/ or book a Teams meeting for a 1-to-1 tutorial or group session with a member of the TEL Team.
Tomorrow in 5 days of getting started, we shall be exploring course design.
Suzy

0 responses on "5 Days of Getting Started: Creating Moodle Courses and Importing Content 2020-21"