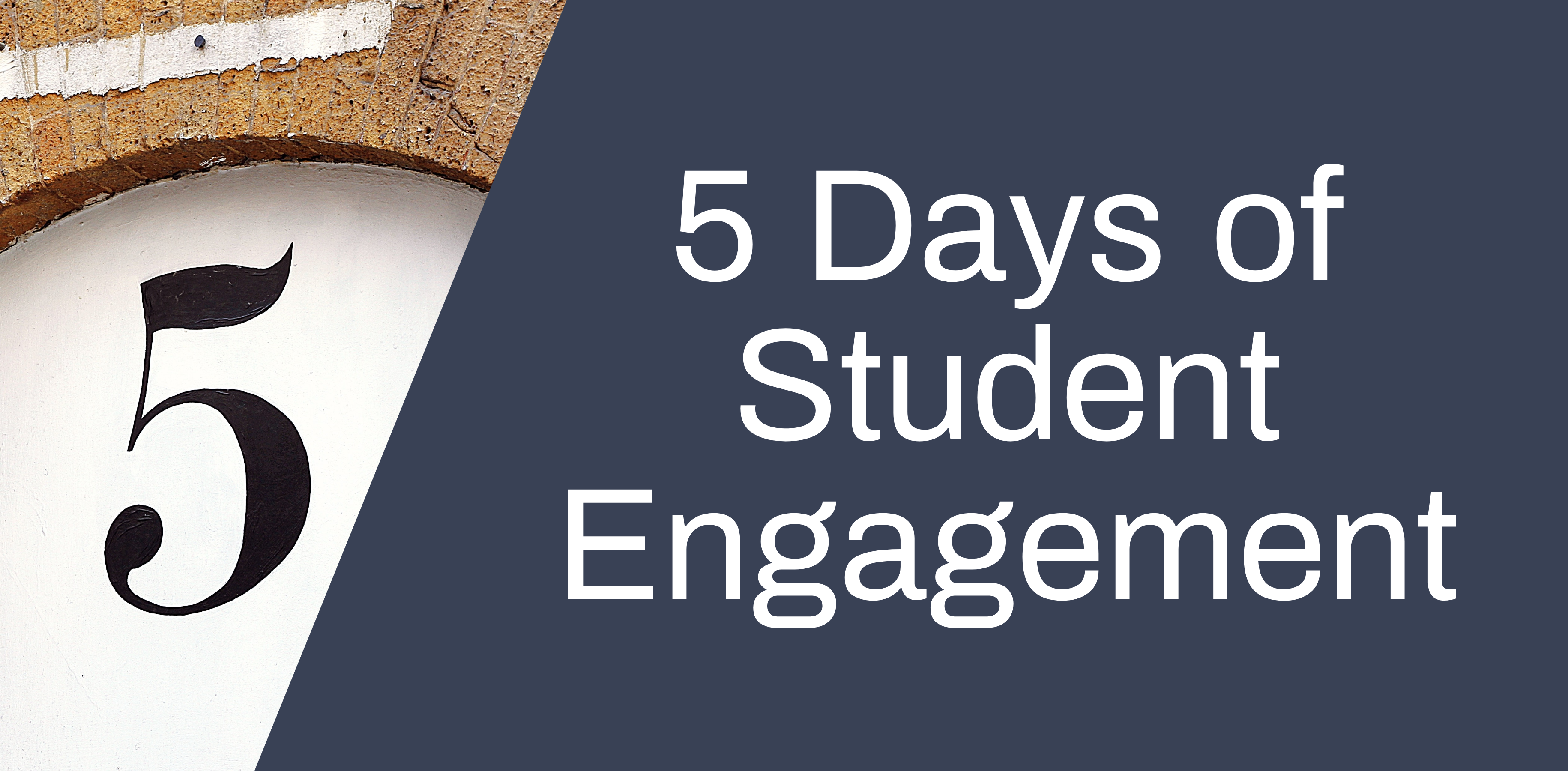
Using audience response tools such as Kahoot! can help to engage students in their learning. Today we will be exploring Kahoot! and some of the features and analytic tools that will help you analyse student engagement and measure progress.
We have found that students enjoy and engage in audience response systems and have had mostly positive comments about using them. Try Kahoot! today 😊
What is Kahoot!
Kahoot! is a game-based learning platform, which can be used to encourage student participation and engagement. Its active learning games, ‘Kahoots’, are user-generated multiple-choice quizzes that can be accessed via a web browser or the Kahoot app. You can also create polls and surveys through Kahoot! using question types such as open-ended and word clouds. You can set up Kahoot! quizzes to be synchronous or asynchronous.
The TEL team currently have a number of Kahoot! Premium+ licences available to assign to staff members. To request a Kahoot! Premium+ account please contact TEL via the Staff IT Support portal
If you would like training on Kahoot!, you can book in with a member of the TEL team.
Reports & Analytics
Kahoot! Premium+ comes with a range of reporting features, which you can use to help create further Kahoots, assess knowledge and determine what content you may need to focus on in future. It is a powerful tool to help you keep track of students’ progress.
You can simply download the report and look at individual responses. Or the report summary dashboard (screenshot below) shows at a quick glance which participants may need further help and shows the participants that don’t manage to finish. From this dashboard, it is also possible to create new kahoots quickly with the questions that students found most difficult or you can let them play again to see if they can improve their score. Explore the difficult questions section to find the overall percentage of correct answers and to see how long it took each student to answer the question. This can help you determine what areas and concepts to focus on when giving feedback or teaching.
You can access reports by logging in to Kahoot! and clicking on Reports at the top of the page. From there, you can choose the report or summary you need.
In future, it will also be possible to combine reports and track progress over several Kahoots.
How do I begin to unpick this data?
I found some helpful advice from the Kahoot! certified platform. Here is just some of it.
When looking at your data, there are some things to look for and consider:
- Firstly, find out how many of your students made the same mistake. If there are more than 20% students getting the questions wrong, this indicates that you want to look at these questions in more depth.
- If students are making the same mistake, it would be worth investigating why this could be. For example, are they all choosing the same wrong answer? You can ask questions to students (during a Kahoot! or after) and identify the common misunderstanding. If you find yourself explaining concepts to many people repeatedly, you may want to consider doing some more teaching around this concept to better enhance student knowledge.
- Once you have found these common misunderstandings and have provided further guidance and teaching on these areas, you can create a similar question in another Kahoot! to test out the theory and assess how your students progress.
Information in the downloaded report
When you download a report from Kahoot! the data downloads onto an Excel spreadsheet. The different tabs show different types of reports.
The first tab is the overview and shows the overall performance, including total correct answers, total incorrect answers and the average score points. The second tab shows the final scores of students including correct and incorrect answers. Tab three shows the Kahoot! summary which breaks down total score and individual responses to questions.
For me, the most important tabs are from tab 4 onwards. You will see a summary of each of the questions answered. Each question includes information on the percentage of players that got that question correct, the individual responses and how long each player took to respond to the question. This is a great way of deducing whether students took time over answering their questions or whether they were just picking one quickly. This report will help you decide whether further teaching or overall feedback is required.
Personalised Learning
When setting up your Kahoot! you can switch on Personalised Learning to allow students to practise difficult questions in the app after a live game, allowing you to track their progress in a report.
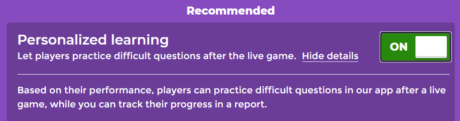
Play Again (or Ghost) mode
You can use the Play Again mode to help learning through repetition. This will allow you to track progress over time. For example, if you ask students to play the Kahoot! at the start of the semester and then ask them to do the same Kahoot! at the end of the semester, you will easily be able to analyse the responses and results using the Play Again mode.
How does it work?
If you click on the Play Again button from the results page, you can ask your students to play against the ‘ghosts’ of a Kahoot! played at the beginning of the semester. For you to analyse the results effectively, ask your students to use the same nickname as they did at the start of the semester. You will need to replay the Kahoot! in teach mode in order for the ghost mode to appear
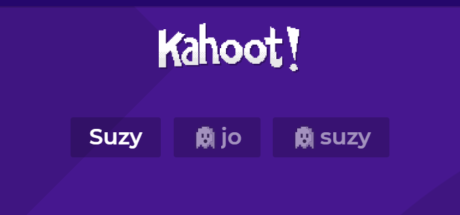
.
Useful Links
Would you like to discover what else you can do with Kahoot!? See the Kahoot! certified webpages for some inspiration
Do take full advantage of these analytics tools and features to help you build further Kahoots! Or use the answers to inform your teaching and track students’ progress. Let us know which features you use and like the most. We would love to hear from you.
Suzy

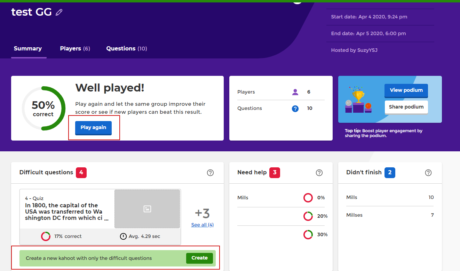
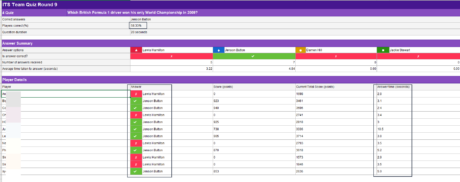
0 responses on "5 Days of Student Engagement: Kahoot!"