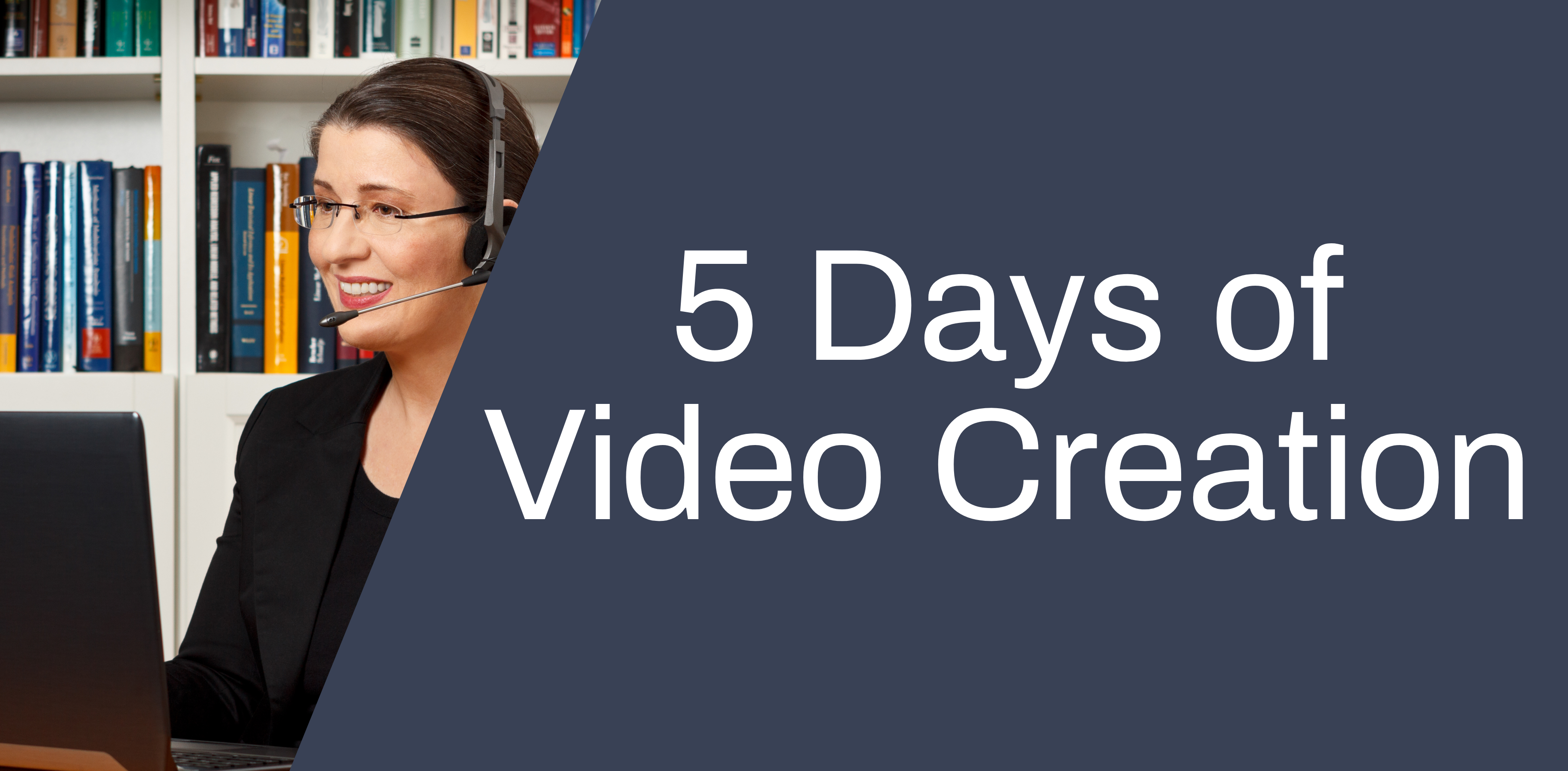
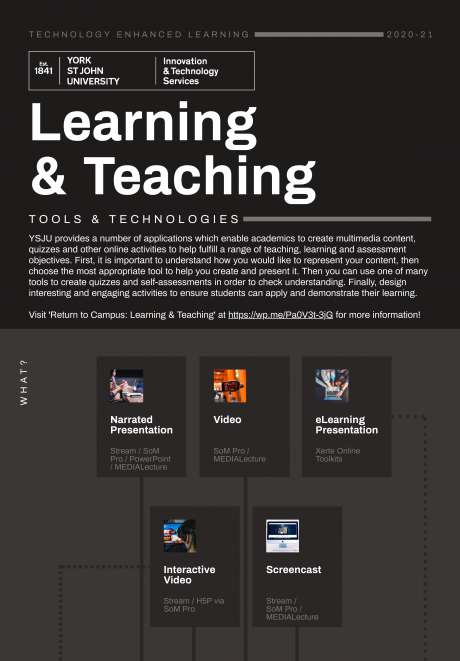 YSJU provides a number of applications which enable academics to create multimedia content, quizzes and other online activities to help fulfill a range of teaching, learning and assessment objectives. First, it is important to understand how you would like to represent your content, then choose the most appropriate tool to help you create and present it.
YSJU provides a number of applications which enable academics to create multimedia content, quizzes and other online activities to help fulfill a range of teaching, learning and assessment objectives. First, it is important to understand how you would like to represent your content, then choose the most appropriate tool to help you create and present it.
Visit ‘Return to Campus: Learning & Teaching’ at https://wp.me/Pa0V3t-3jG for more information!
Today we are discussing videos and recording videos with your webcam.
About Videos
Recording with your webcam can be a great way to connect with your students. Showing your face on a video allows your students to identify with you and see your facial expressions while explaining a topic.
Videos can, for example:
- Be used to introduce a module, assessment, topic or theme.
- Be used to interview an individual on specific topics, or to record a discussion between 2 or more individuals.
- Be used to provide multiple viewpoints on an activity or situation, to identify alternative ways of doing things, additional angles or points of view, etc.
Furthermore, from a student viewpoint, having the ability to stop, start and rewind is absolutely invaluable. By allowing students to view content in their own time, they will have more time to reflect on their learning and ask questions in a less formal setting.
Although by no means essential, recorded video and audio can be enhanced and/or edited using video recording/audio recording software in order to help highlight specific elements for the user to focus on. Additionally, it is possible to add in elements such as text, animation, etc in with video footage to help provide a more complete learning experience.
Before You Start: Tips for Recording Video
- Background. A cluttered background can be very distracting, an attractive background is much more appealing, so remove or cover overly distracting objects. If the background is very dark, make sure you have adequate lighting. Also, be mindful of what is visible in the shot.
- Sound. All of our homes are different shapes and sizes, and every room has an inherent sound. Humans can learn to ‘tune out’ environmental sounds, whereas many microphones cannot. Look for random noises – fans/appliances, open-windows, barking dogs – find the quietest possible spot to record. Books and soft furnishings dampen echo and help to create a more natural sound.
- Lighting. Any light is better than no light. Try to use the same lighting setup for all your videos regardless of the time of day you record. You may need to cover windows. Position yourself so that your face is well lit, set up some soft lighting coming from the direction of the camera. Harsh, single-point, direct light, from any angle, will cause hard shadows and look unattractive. Glasses wearers, look out for glare.
- Positioning. Avoid angling a camera too far up or down your face. Positioning your camera/laptop to roughly eye level achieves the best results. Frame your shot so that everything from your shoulders up to just above your head is in the shot. Find and maintain a comfortable position.
- Microphone. Your built-in computer mic probably isn’t horrible, but will most certainly be too far away to adequately capture your voice. Using an external microphone will greatly increase the quality of your audio recording. Even if all you have available is a headphone microphone, it will be much better quality.
- Script. For all video production, the intention should be to get the recording correct first time around. A detailed script might not be necessary, but it will be useful to think about the main points you would like to get across and plan accordingly. Also, good video will have a beginning, middle and end so think of your story in terms of an introduction, explanation and conclusion.
- Practice, practice, practice. Practicing will help you navigate the software comfortably, know the narrative of your lecture, and allow you to feel comfortable when recording. Record a short test video just to make sure that your recording device is working correctly, and to check you are happy with your background, lighting and sound.
Both Screencast-o-Matic Pro and MEDIALecture make it simple for you to record your webcam and computer screen. Today we’re focussing on using MEDIALecture for recording with your webcam, since Suzy will be covering Screencast-o-Matic Pro in tomorrows post on screencasts
Process For Creating Videos Using MEDIALecture
Using MEDIALecture to Record your Video
First, follow the initial steps in the following guides to install MEDIALecture from the MEDIALibrary at http://hml.yorksj.ac.uk/
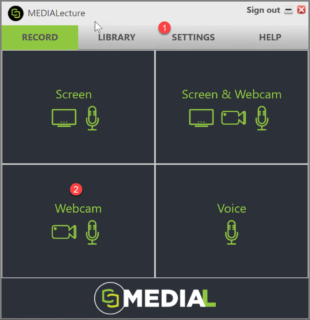 To start recording, launch MEDIALecture.
To start recording, launch MEDIALecture.
- Click ‘Settings’ to check that your webcam and microphone are selected.
- Click ‘Webcam’ to start recording your webcam.
- Make sure the correct webcam is selected
- Set the quality for the recording (we recommend using 720p)
- Make sure the correct microphone is selected
- Click ‘Save’
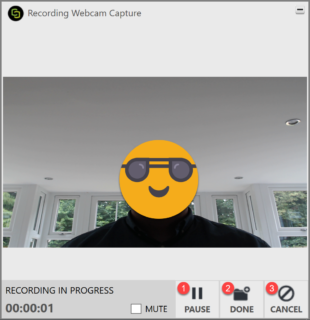 Once you click ‘Webcam’, your recording will start after a 5sec countdown:
Once you click ‘Webcam’, your recording will start after a 5sec countdown:
- Click ‘Pause’ at any time to take a break, grab a drink, check your notes etc. (you can always trim out any interruptions afterwards)
- Click ‘Done’ to end the recording and move on to editing
- Click ‘Cancel’ if it’s all gone wrong and you want to start again – it happens!
Note to self: read your own tips Phil, that lighting is terrible!
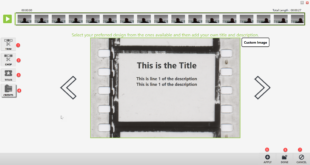 Once you are ‘Done’ you’ll be taken to the editing screen, here you can:
Once you are ‘Done’ you’ll be taken to the editing screen, here you can:
- ‘Trim’ the start/end of your video
- ‘Chop’ a bit out of the middle
- Add ‘Titles’ to the start of your recording
- Add ‘Credits’ to the end of the recording
- Click ‘Apply’ to save your changes
- Click ‘Done’ once you are happy and ready to upload
- Click ‘Cancel’ to cancel any changes you have made
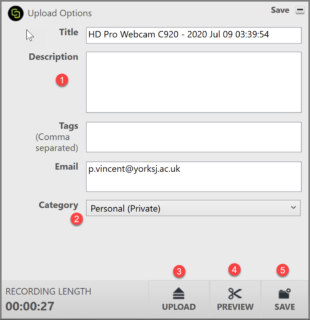 Once you click ‘Done’, the last step is to upload your video to the MEDIALibrary:
Once you click ‘Done’, the last step is to upload your video to the MEDIALibrary:
- Add a suitable ‘Title’ & ‘Description’ etc. (all fields here are mandatory)
- Select which ‘Category’ you want to save your video to (if you’re not sure then just save it to ‘Personal’ and contact TEL)
- Click ‘Upload’ to save your changes and upload your video
- Click ‘Preview’ to go back to the editing screen and make more changes
- Click ‘Save’ to exit without uploading if you want to come back and make changes later
Once your video has uploaded you will receive email confirmation, then you can share your video or embed it into your Moodle course etc.
Sharing Good Practice
Dr Leesa Clarke, Senior Lecturer in Languages & Linguistics, was kind enough to let us use this example of a video she recorded to welcome students back to her module after the Easter break:
Leesa recorded this video in just one take on her Macbook, using the built-in camera and microphone. She used Screencast-o-Matic Pro, another application available to YSJU staff for recording webcam videos. Recording in her office at home, her books help to dampen any echo and help create a more natural sound, and she is able to position herself so that the natural light from the window is in front of her.
Do you plan on recording video using webcam? Or have you done so already? If you have any questions, comments, tips or advice then please let us know in the online learning and teaching support Teams space
Phil
2 responses on "5 Days of Video Creation: Video"
Leave a Message
You must be logged in to post a comment.

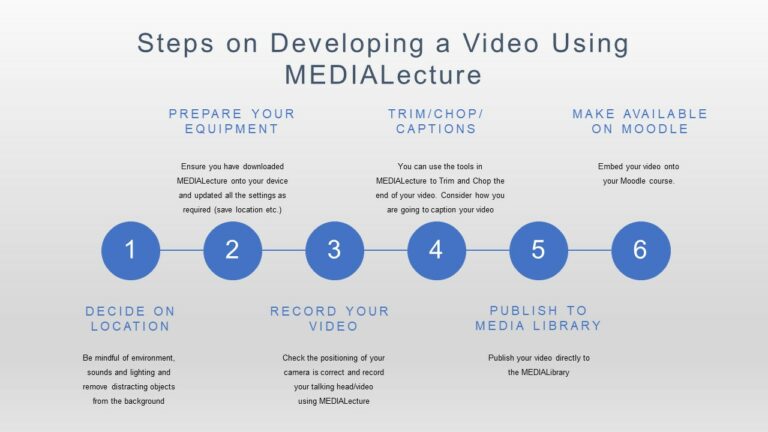
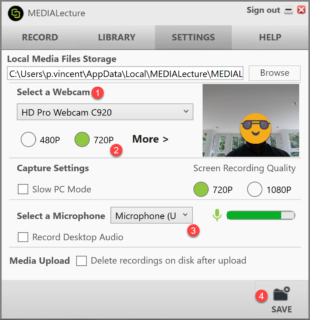
I saw this video on Leesa’s Moodle page when I was moderating, and was struck at how natural she seemed. It’s not as easy as it looks, as I know from having agonised over a video for the Festival of Ideas. Well done, Leesa!
Hi Alison, I totally agree! We stumbled accross Leesa’s video when investigating another query (yes, we always nosey at courses while we’re in there), and I just had to contact her and ask if we could use it! Absolute proof, if it were needed, that you can create great video content without fancy equipment etc. Also, it’s such a lovely video, and typifies the support that many staff have been providing to students during these difficult times.
Phil