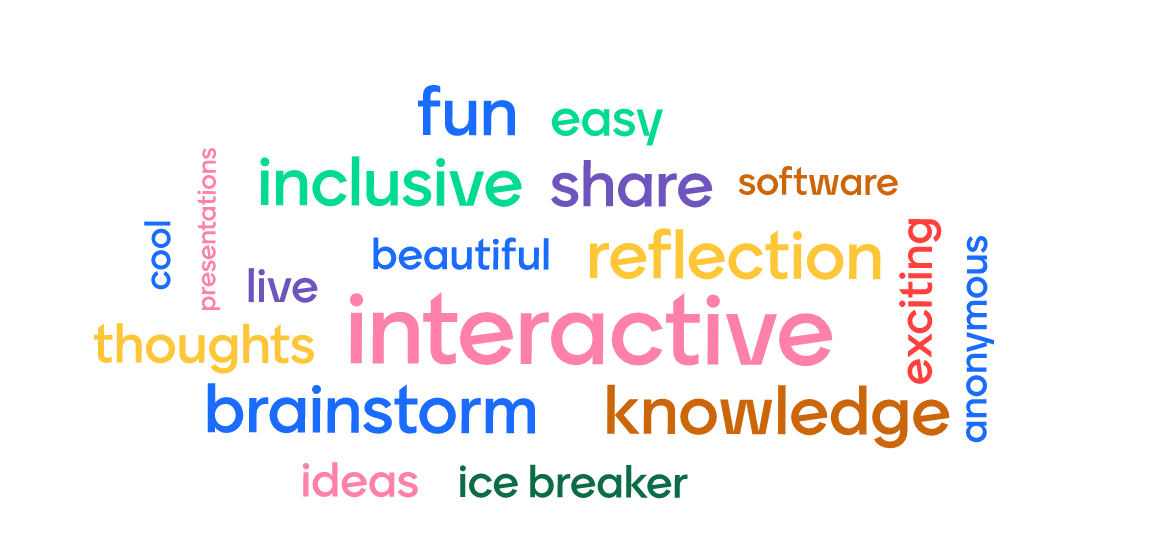
What is a Word Cloud?
A Word Cloud is a visual representation of words in which the size of each word indicates its frequency or importance. This type of visualization can help you to quickly collect data from their audience, highlight the most common answers and present the data in a way that everyone can understand. Using word clouds in academic settings encourages student participation and provides a good starting point for discussions and interaction.
What can Word Clouds be used for?
- Problem Solving
- Critical Thinking
- Discussions
- To collect feedback
- For formative assessment
- Reflection
- Ice Breakers
- Idea collection
How do Mentimeter Word Clouds work?
Did you know that you can use Word Clouds in Mentimeter synchronously or asynchronously?
Setting up a Word Cloud to use synchronously
You can ask a question, present it to your audience and they can add their input with their smartphone or another device. The answers will then shown in real-time to build a word cloud of all the inputs.
To set up your Word Cloud follow the steps outlined below or watch the video (1.33m):
- Log in. Go to mentimeter.com/join/yorkstjohnuniversity and click log in. You will be asked to log in with your YSJ email address and password you use for Single Sign On (SSO). Once logged in you will see your dashboard.
- Click “+ New presentation” to start creating your own presentations with Mentimeter.
- Select Word Cloud as your question type.
- Type in the question you’d like your students to answer
- Choose how many entries each student can make
- Customise the slide to your preference (image/layout)
- Click the settings (top right of your screen)
- Select presenter pace
- Click present
Setting up a Word Cloud to use aynchronously and embed in Moodle
You can set up a Word Cloud in Mentimeter, then embed it within your course page on Moodle. The Word Cloud will be embedded in your course and students will be able to submit entries at any time when the ‘Audience pace’ setting is selected.
To set up your Word Cloud follow the steps outlined below or watch the video (3.55m):
- Log in. Go to mentimeter.com/join/yorkstjohnuniversity and click log in. You will be asked to log in with your YSJ email address and password you use for Single Sign On (SSO). Once logged in you will see your dashboard.
- Click “+ New presentation” to start creating your own presentations with Mentimeter.
- Select Word Cloud as your question type.
- Type in the question you’d like your students to answer
- Choose how many entries each student can make
- Customise the slide to your preference (image/layout)
- Click the settings (top right of your screen)
- Select audience pace
- Return to your presentation dashboard ‘My presentations’
- Find your presentation and click on the 3 dot ellipsis and click share voting link
- Copy embed code
- Go to your Moodle course page, turn editing on and click add an activity or resource
- Select label, click on the drop down menu, click html, paste the embed code and click save.
- Your students will now be able to add their responses to the Word Cloud.
References:
Wiliam, Dylan. Embedded Formative Assessment : (Strategies for Classroom Assessment That Drives Student Engagement and Learning), Solution Tree, 2017. ProQuest Ebook Central, https://ebookcentral-proquest-com.yorksj.idm.oclc.org/lib/yorksj/detail.action?docID=5105912
Mentimeter Templates:
If you’re stuck for ideas, Mentimeter has a great range of templates for all question types!
Further Support:
Have you created any Mentimeter presentations? If you have any questions, comments or advice for others, then please let us know in the online learning and teaching support Teams space. If you need any help with Mentimeter contact the TEL Team: https://staff.help.yorksj.ac.uk/.

0 responses on "Mentimeter Word Clouds!"