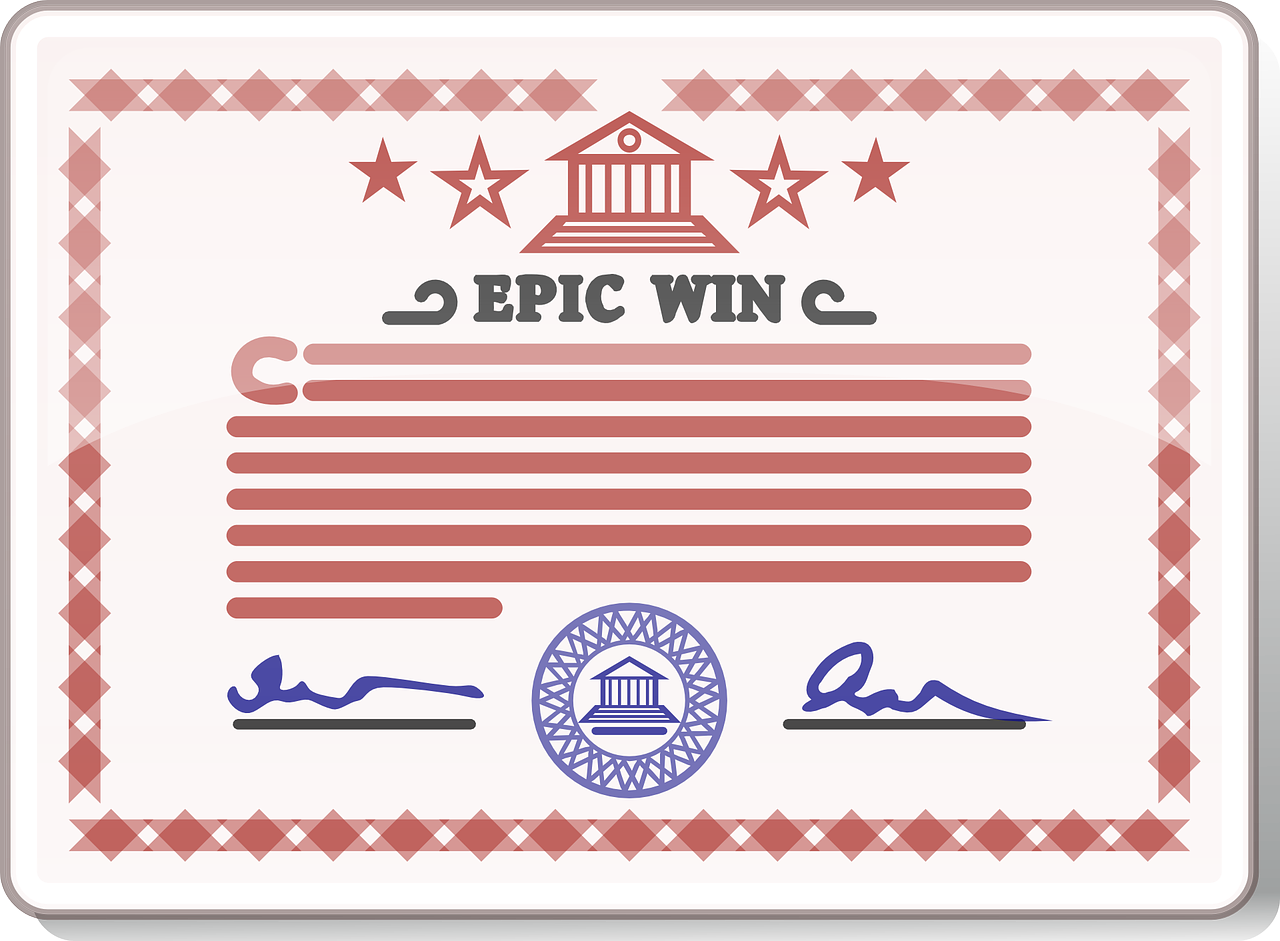
Certificates are a great incentive for both formal and informal training. They can be automatically issued upon completion of Moodle activities or courses.
You can now design an engaging certificate and TEL will add it to Moodle as a template to be used in your course.
Certificate Design
MS Word
You can design the certificate using any software that you are comfortable with.
For instance, one of the easiest ways to make certificates is using a MS Word template (follow the 10 steps below).
1.Open Word and select New.
2.In the Search text box, type Certificate to filter for certificate templates.
3.Choose a template, then select Create. The certificate opens as a new document.
4.To add a custom border, select the Design tab and, in the Page Background group, choose Page Borders.
5.In the Borders and Shading dialog box, select the Page Border tab.
6.In the Setting section, select Custom and choose a border.
7.Choose OK to apply the template border you selected.
8.To change the certificate colours, select a different theme. Go to the Design tab and, in the Document Formatting group, select Colours. Hover over a theme to preview it in the document, then select the colour theme you want to use.
9.Save the changes.
10.Personalize the text.
Canva.com
Alternatively, you could use Canva which has free templates available (https://www.canva.com).
Next steps
Once the certificate has been created, share it with TEL who will upload it to Moodle. The Moodle Administrator can add in elements to your certificate such as a username, date, digital signature etc.
Guide
How to Add a Course Certificate to your Moodle Course

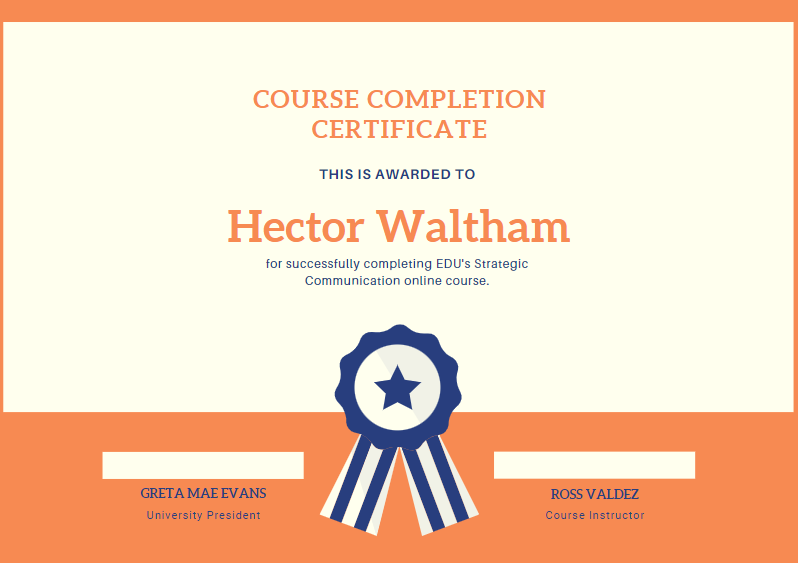
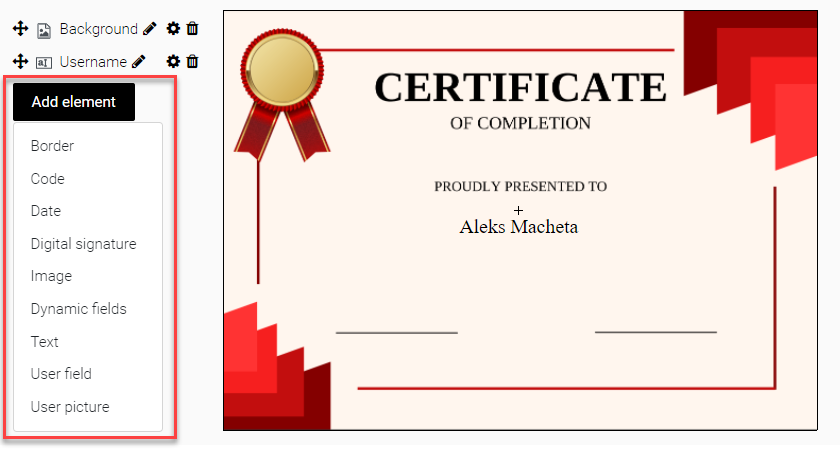
Recent Comments