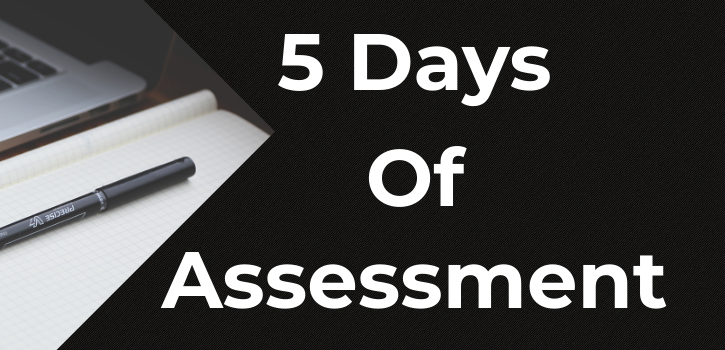
Welcome to Day 2 of this assessment series. Today we will be looking at the Turnitin Assignment tool in Moodle.
Tutors are increasingly using the Turnitin assignment tool here at York St John University. According to our TEL statistics for 18-19, there is an 8.6% increase of Turnitin submissions within Moodle. That is more than 9000 Turnitin submissions compared to 17-18.
What is the Turnitin assignment tool?
The Turnitin assignment tool in Moodle is an electronic assignment management tool which allows students to submit work online, enables HE institutions to carry our comparison of students’ work against electronic sources and it has advanced functionality to enable the provision of rich online feedback using drag-and drop, audio and text comments. It is now possible to use Turnitin for peer assessment (which we will look at on Day 3 of this assessment series)
More specifically, Turnitin can be used:
- to help detect poor academic writing practice, including plagiarism;
- as an alternative to the Moodle assignment tool, (which we looked at on day one) to manage all stages of the assessment process, including submission, marking and returning work.
- to provide legible and contextualised feedback which students can refer to in future work.
Why use Turnitin?
There are many reasons why you may want to use Turnitin. Firstly, Turnitin allows you to easily mark online. This will mainly be done via your desktop or laptop, or there is the option to access the assignments via the Turnitin App on an iPad to allow you to mark offline. (please note, we would not recommend marking on the iPad if you are sharing your marking with colleagues. See the Marking with Turnitin App guide for more information)
Turnitin gives you many options for providing rich feedback including inline comments, pre-set comments, use of a rubric (see Using Rubrics below), and audio feedback.
Turnitin allows you to see an originality report for each assignment that is submitted, highlighting sections of work which match other sources.
Turnitin can also help support students in developing their academic writing, including how to use and reference sources by accessing the Develop your Academic Writing with Turnitin 19-20 Moodle course.
Using Rubrics
Turnitin has an inbuilt feedback feature called a rubric which allows you to create a marking grid for your assignments.
A rubric can be used to evaluate student work based on defined criteria and scales, in the same way as a marking grid would. Whilst the Turnitin rubric allows you to specify where the student’s work sits on the grid, control for setting the overall final grade remains with you, as the tutor.
After a pilot in 2018-19, each School is now able to create their own generic assessment descriptors. The TEL team have created a rubric template based on the University’s Generic Assessment Descriptors grid used in the pilot. This template is available to all tutors from within the Grademark interface, in the Rubric Manager section, so you can simply attach it to any assignment and select the appropriate descriptor squares on the rubric to provide feedback to a student. See the guide below on how to access and attach the YSJ Rubric to any of your assignments. Note that you cannot make any edits to this shared template.
Create your own Rubrics in Turnitin
If your School have created their own Generic Assessment Descriptors and would like to make these available within Turnitin, please get in touch with the TEL team to discuss your options.
It is possible to create your own rubric from scratch or simply duplicate the University’s assessment descriptor and edit the duplicated version to your own specifications.
You only need to do this once! After that, the rubric will exist in your Turnitin Rubric library and can be duplicated, adapted and reused for any of your assignments, in any module.
If other tutors wish to use your rubric, you can export and save this rubric to your shared drive and then tutors can import the saved rubrics into their own Turnitin assignments.
For more info on rubrics, see our guides below.
Should I use Moodle assignment or Turnitin assignment?
If you are still not sure which Assignment tool is best for you or your School, you can follow the guide below to help make this decision. Follow the arrows to see whether you are best setting up a Moodle assignment or a Turnitin assignment. Or see text only version
Guides
Creating a Turnitin Assignment Quick Guide
Creating a Turnitin Assignment in Moodle
Marking and Feedback Tools in Moodle
Turnitin PeerMark – Setting up Assignments
Turnitin PeerMark – Accessing Reviews
Marking Turnitin Assignments using the Turnitin App for iPad
For further help with Turnitin, you can see the Turnitin instructor webpages
Turnitin top tips
1. Always create new Turnitin assignments. Do not import or duplicate Turnitin assignments within Moodle. By importing and duplicating you are effectively creating a ‘linked’ assignment which links assignments and participants to your new course or submission points (if you delete assignments out of a duplicated or imported assignment, you will delete them from the original assignment submission point too)
2. To submit to Turnitin, an assignment needs to be more than 20 words.
3. There is a maximum upload limit of 40 MB
4. If students are struggling to submit work or you are unable to mark an assignment, try submitting the assignment as a PDF document instead and this usually fixes a lot of issues.
5. Using a safari browser? To access submissions, click on the blue pencil under the grade column.
6. Audio Feedback not working? Try right clicking on submission and open in new browser for it to work.
7. For files to be checked for originality, students will need to submit in one of these formats.
8. You are not able to mark offline (unless you use the Turnitin App)
9. It is not possible to upload feedback files to Turnitin
Turnitin Case Study
Tiffany Bisby-O’Rorke discusses her use of Turnitin in this Turnitin Case Study. Thank you to Tiffany for providing us with this case study.
We are looking for new case studies! If anyone is willing to provide us with case studies of using Turnitin or any other tools you use within Moodle or otherwise, we would be interested to hear from you. Contact TEL for further details.
If you have any other questions on using Turnitin, please do get in touch with the TEL team via the Staff IT Help portal .
Suzy

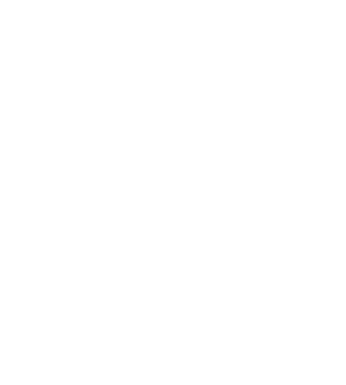
0 responses on "Assessment Series Day 2 - Turnitin Assignment"