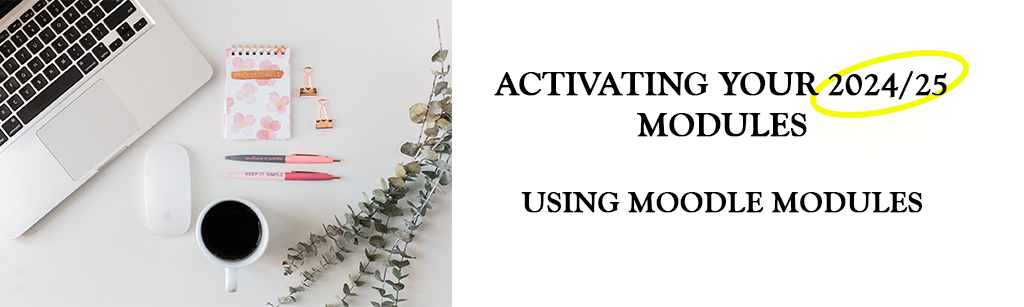
If you plan to teach modules in 2024-25, follow the instructions below to learn how to set them up. Keep in mind that if your module has already run once and you intend to keep the content roughly the same, you can import the module content from your 2023/24 course, as long as you have used the same headings in the 2023-24 template. Refer to the Importing Content guide for more information.
To keep your course hidden from students during construction, go to Course Management > Edit Course Settings. Under ‘Course Visibility’ in the General section, select ‘Hide’ to hide the course. Be sure to click on Save and Display at the bottom of the page to activate these changes.
If you need assistance or are unsure which course to activate, please contact the TEL Team via the IT Staff Support. It is difficult to correct mistakes after a course has been activated, so don’t hesitate to reach out for help.
IMPORTANT: If you are London Campus tutor, do not activate your Moodle Modules until notified by the London Team. If you have any queries, please log a ticket via the IT Staff Support.
ACTIVATING YOUR 2024/25 COURSE AREA(S) IN MOODLE
To activate your course area(s) in Moodle for the 2024/25 academic year, we require information on which credit-bearing modules need corresponding spaces in Moodle. Our web application, Moodle Modules, gathers this information. It enables you to inform us if you require a module space set up in Moodle. The application is intelligent and automatically grants access to the module spaces needed by participants, whether they are staff or students.
To access Moodle Modules, visit the Moodle homepage, click on Staff, and select Moodle Modules from the drop-down menu.
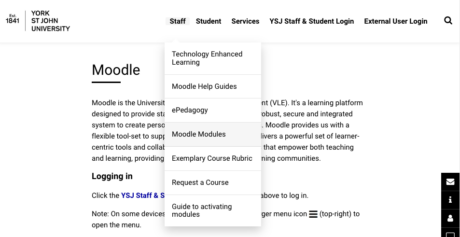
Please note: Module Directors should take responsibility for making your module selections in Moodle; otherwise you will be without a Moodle course for the start of the academic year, 2024/25.
QUICK GUIDE FOR CREATING MOODLE COURSES
Follow these instructions for creating Moodle courses:
Step 1: Log in to Moodle Modules https://intranet.yorksj.ac.uk/moodlemodules2024-25/with your YSJ username and password.
Step 2: On the All Modules page (found on the top menu bar next to My Modules) you’ll find a long list of modules. Either scroll down the page, or use Ctrl+F on your keyboard to quickly find the module code you need to activate. Once you’ve located the module, click on the module code to get to the next screen.
Step 3: Activate the module in Moodle by:
- Click on Select by the course type you wish to activate. In most cases, however, the top option will normally be the best option to select to activate your course(it states this in the option:
“This will normally be the best option to select to activate your course”.

- Click update details when you are happy with the choice you have made. You can use the Course Type descriptions to guide your decision. If in doubt about the type of course you want in Moodle, contact the TEL team.
- Add yourself to a module by clicking Add Tutor in the Tutors field – DO NOT add administrative staff to the list of tutors. They have a different way of accessing modules in Moodle.
If you can’t find your module in the list, the Add Module page lets you add a module code to the list of modules which requires a space in Moodle. Only official credit bearing module codes will lead to courses automatically being generated in Moodle.
It’s really that simple. This gives us the information needed to automatically create new courses in Moodle and to ensure that all your students are enrolled on them, ready for the 2024/25 academic year.
Please note: Moodle Modules syncs every hour and requires you to log out and back into Moodle to see the changes. If your modules are showing in the ‘My Modules’ page in Moodle Modules but not on your ‘Home’ page in Moodle itself, it may be that you need to wait for the systems to sync up before they appear.
DETAILED STEP-BY-STEP GUIDE FOR CREATING MOODLE COURSES
The Creating Moodle Courses step-by-step guide will also take you through the necessary steps.
If you require more step-by-step guidance, you can find it in the Creating Moodle Courses 2024/25 video which is the same process for 2023-24 and clickable link below:
For further help or support when setting up your modules, please don’t hesitate to contact a member of the TEL team.
IMPORTING CONTENT
Once you have created your new modules for the 2024-25 academic year, your attention will turn to creating course content. Moodle allows you to import course content from other courses, where you have editing permissions, so you can re-use activities and resources.
Please note:
- Importing content does not include historical data such as any student data and forum posts.
- You should not import old Turnitin or PebblePad assignment submission points. They will contain out of date information and settings and will cause problems when it comes to students submitting work. It is best to set up all assignment and Turnitin submission points from scratch in each module.
- You should not import old Pebblepad links as new workspaces are created each year. (If in doubt contact a member of the TEL team)
- You do not need to bring across announcement forums either
- It is good practice not to bring across any out of date resources and activities
The course template for 2024-25 is similar to the 2023-24 courses.
As we have maintained the same or similar headings, if you used the structured template in 2023-24, you can simply import one course into another without having to make any amendments. However, before you do import, please ensure your course format is the same as the course you are importing from. (For example, if your 2023-24 course format is in grid format, change your 2024-25 course to the grid format before you import)
If your course is structured differently to the 2023-24 template, you may need to set some time aside to reorganize your course before or after the import process to ensure your headings are in the correct places and where you want them to be.
You can find step-by-step guidance on importing content in the video and clickable link below:
The Importing Guide will also take you through the necessary steps of how to import from one course into another.
SETTING UP YOUR COURSE FORMAT
Topics.. grid format.. collapsed topics.. which one?!
Once you have created your new modules, your next step is to consider the most appropriate course format. The Moodle Module Formats guide will guide you through setting up the course format.
QUICK TIPS TO ENSURE YOUR MODULE IS READY FOR THE NEW SEMESTER
Have a quick look at the following guides which will help you in setting up your new module:
Editing Activities or Resources
Visit our dedicated Moodle page on the TEL website for further guidance and support. Or contact a member of the TEL team via the IT Staff Support

Recent Comments