
Did you know that you can now transcribe your meetings in Microsoft Teams? It can also download transcripts for you to read later. This is a useful feature if you want to:
- Provide an inclusive learning environment for online lessons
- save time from taking notes during a meeting
- add an additional visual aid for the dialogue in the meeting
- Provide support for learners who are learning in a second language
- Create a downloadable record of who said what and when in a session
Starting Transcription
During a meeting, click on the three-dot “More Actions” icon at the top of the call window, and select ‘Start Transcription’.
Please note: Transcription is only available for scheduled Teams Meetings, this option is not available for calls made within Teams
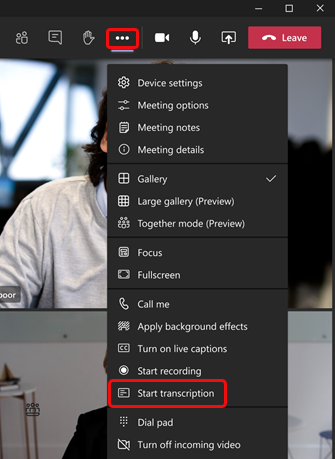
This video demonstrates how live captions and transcription work in a meeting:
Whilst transcribing you can easily show and hide the transcription by clicking the three-dot “More Actions” icon at the top of the call window and selecting ‘Hide transcript’ or ‘Show transcript’
Stopping Transcription
To end your transcription you can click the three-dot “More Actions” icon at the top of the call window and select ‘Stop Recording’ or ‘Stop Transcriptions’. In addition, all transcription will automatically end once all participants in the meeting leave.
How to hide your name in Live Captions/Transcription
Teams offers a functionality to remove their names. Please be aware that some people rely on the name to be shown in the captions or transcript so that they know who are speaking. However, we recognise that people may need to remove their name due to security reasons and web publishing.
If you want to prevent your name from appearing in captions
Open the Microsoft Teams app and click the three-dot Settings icon at the top of the window.
Select ‘Settings’.
Click the ‘Captions and transcripts’ section on the left-hand side and turn off the toggle next to “Automatically identify me in the meeting and transcripts.”
Press Esc to close the Settings window.
Downloading Transcripts
All staff and students are able to download transcripts with their York St John account. If you wish to share a transcript with someone outside of York St John University, you will need to download the transcript and send via email.
Downloading from Teams
To download the transcript from Teams, go to the Calendar section of Teams, and click on the meeting you wish to download the recorded transcript from and click on Recordings & Transcripts in the top menu. Then click Download, you will have the option to download transcripts in a Microsoft Office (.docx) file or as a .vtt file
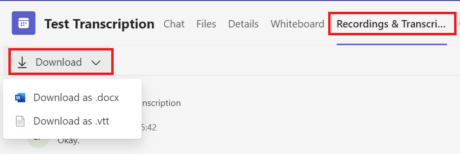
Deleting A Transcript
To delete a transcript, go to the Recordings & Transcripts and scroll to the icon you see below, click on the three dots and select ‘Delete Transcript’. Please note, only meeting organisers can delete transcripts.
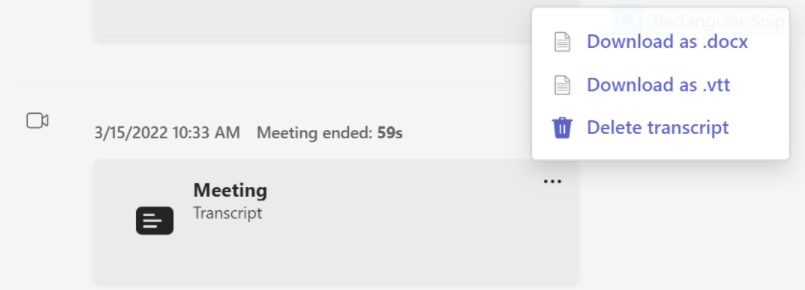

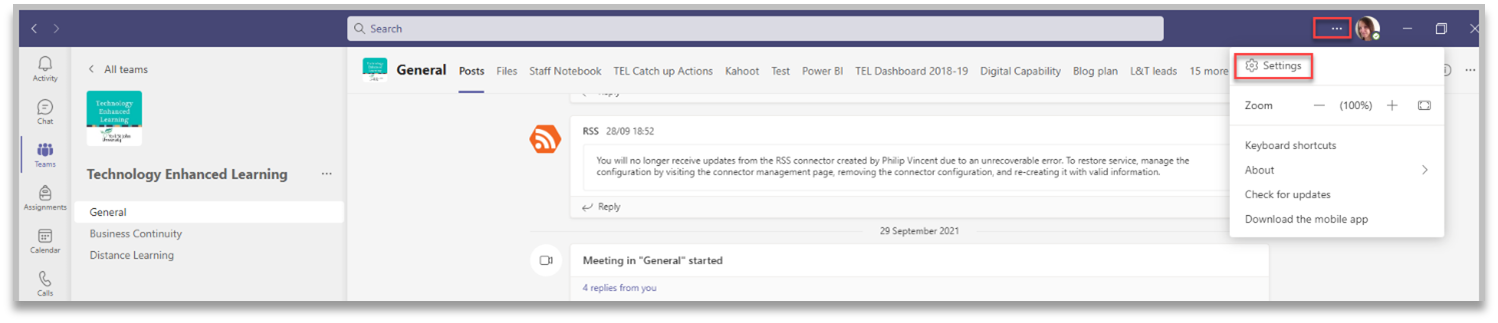
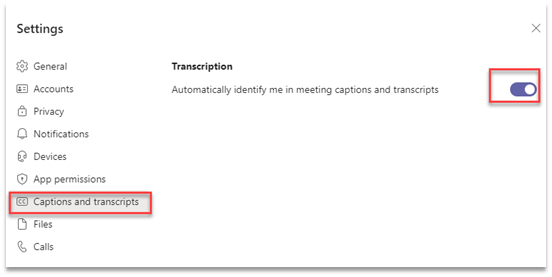
Recent Comments