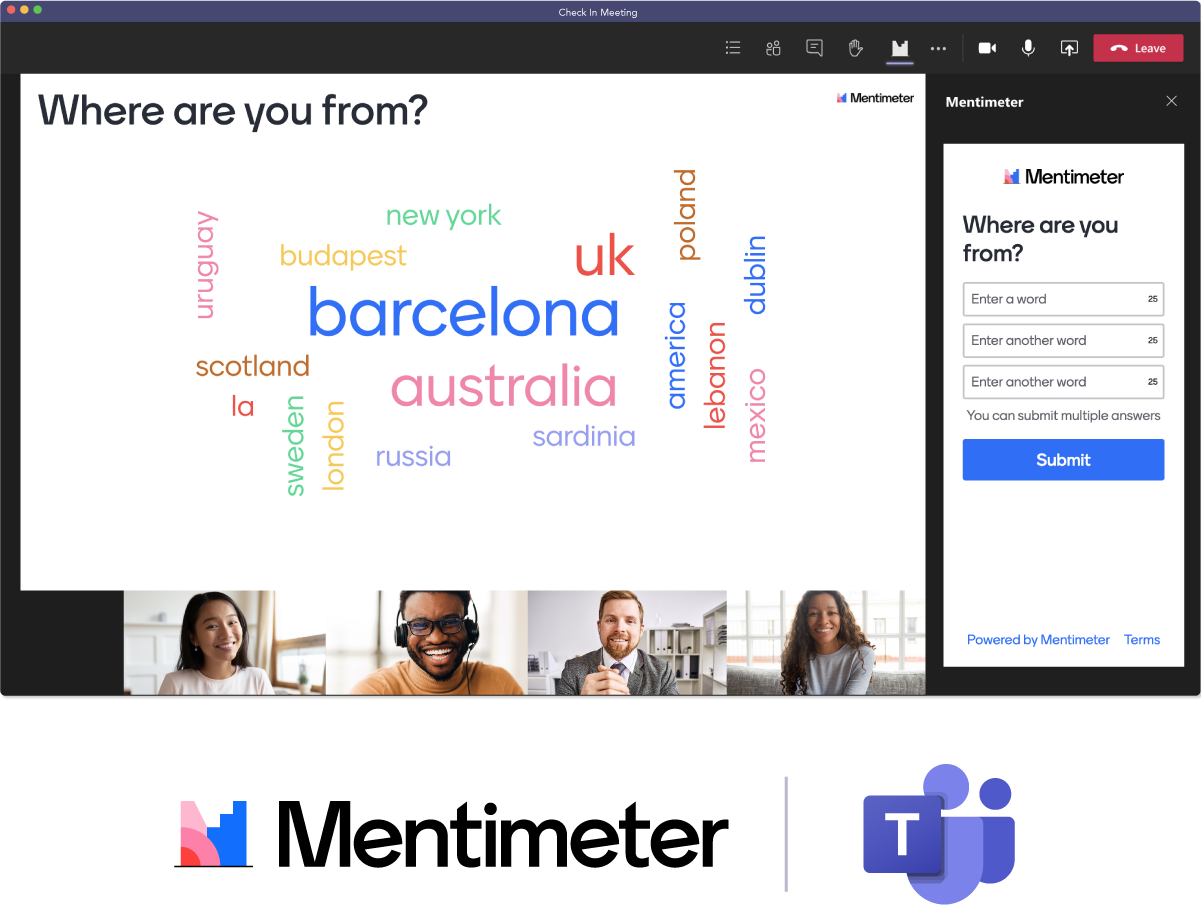
NEW – Mentimeter for Microsoft Teams app – Live Polls, Quizzes and Q&As in Microsoft Teams!
In case you missed it.. YSJ now has a university-wide licence for Mentimeter for all staff and students! To find out more, read our recent blog post.
How do I use Mentimeter in a Microsoft Teams meeting?
You can follow the steps outlined below or read simple step-by-step instructions at https://www.mentimeter.com/microsoft-teams
Step 1 – Schedule your Teams meeting
Launch the Teams for desktop app, schedule a Teams meeting and invite participants. If you are unsure how to do this, read the Mentimeter for Teams help article.
Step 2 – Edit your meeting and add the Mentimeter App
Edit your Teams meeting, search for the Mentimeter App, select the “+” symbol and search for the Mentimeter App. Add the Mentimeter App to your scheduled meeting and log in to your Mentimeter account.
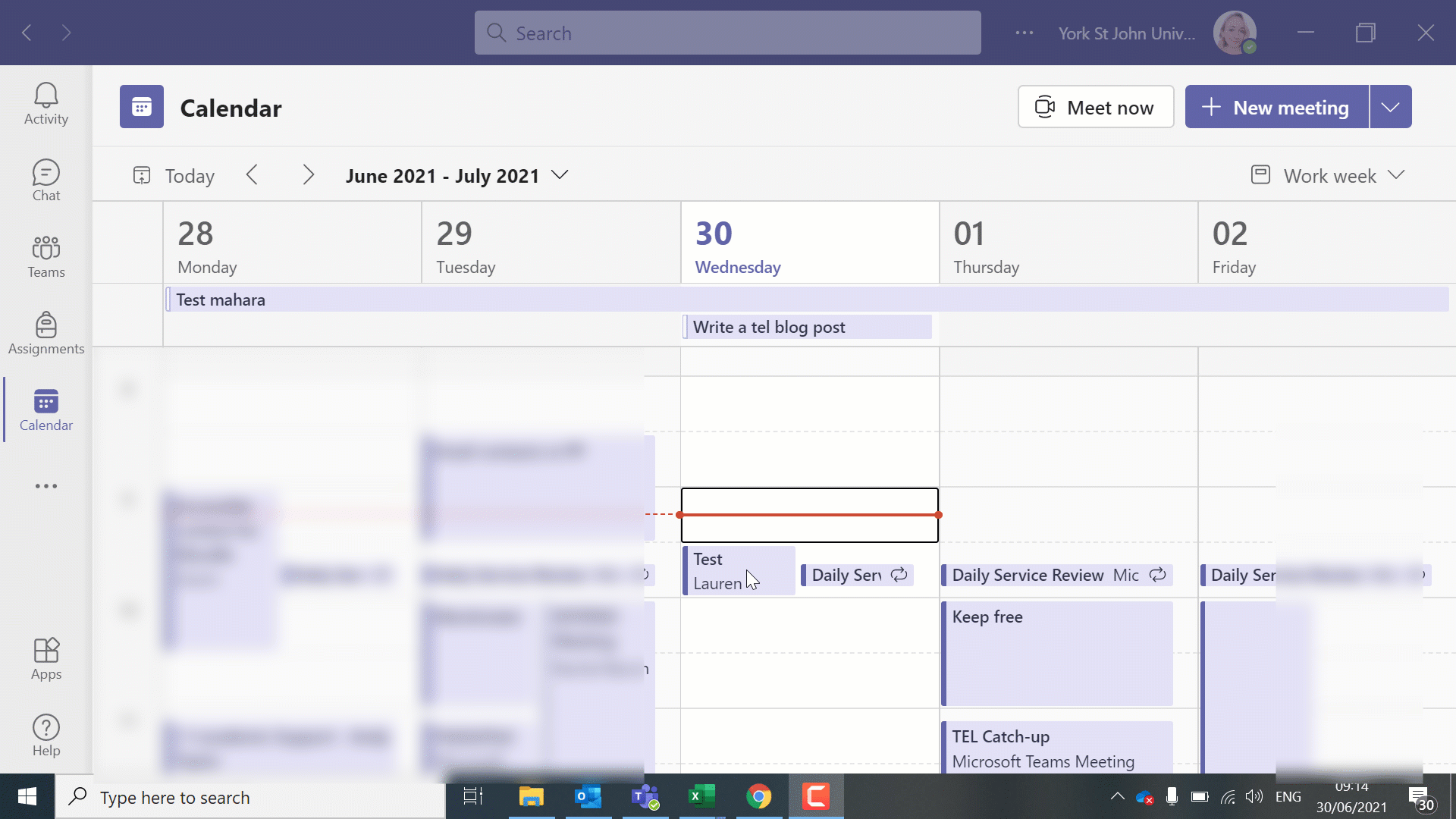
Step 3 – Find the presentation you want to use
You can now view your presentation library and select the one you want to use (click present).
Step 4 – Share your screen
As you are the meeting organiser, start the meeting, share your screen and select the Microsoft Teams window with your presentation on.
Step 5 – Start using Mentimeter for Teams!
Start engaging your audience!

0 responses on "Introducing Mentimeter for Microsoft Teams App"