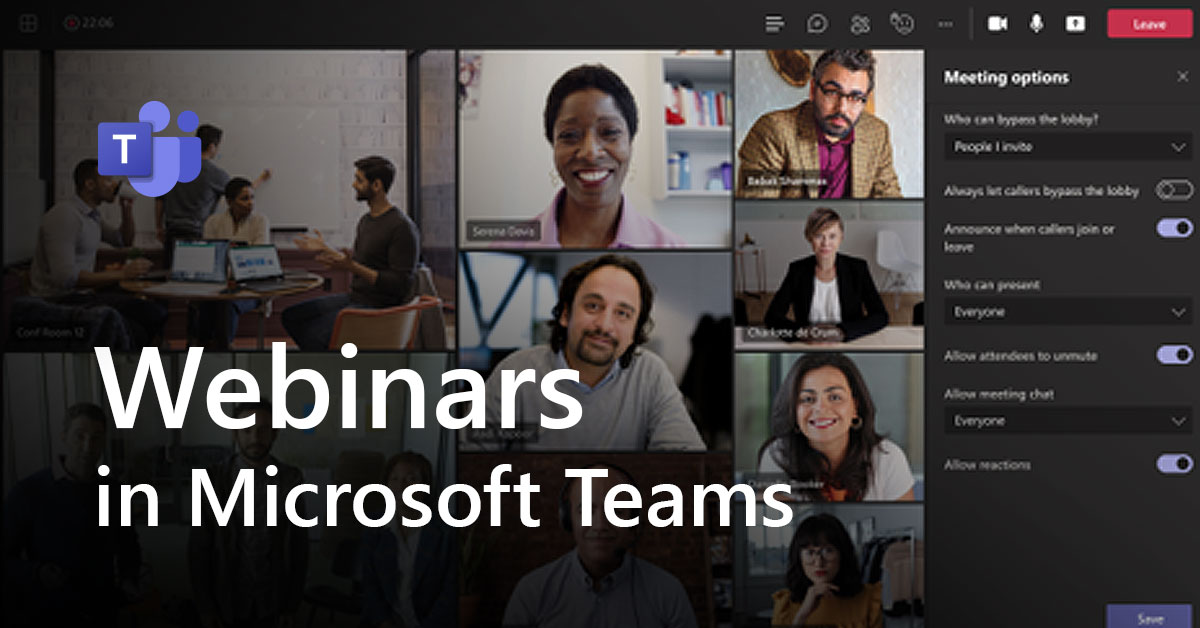
Hosting webinars in Teams
Did you know that you can now use Teams as a platform for hosting webinars?
With this new feature, you can organise and hold interactive meetings and webinars for up to 1,000 attendees within Teams.
Features include:
- The ability to customise registration forms
- Personalise attendee emails
- Rich presentation options
- A range of host controls including the option to disable attendee chat and video
- Post-event reporting to evaluate engagement
How do I schedule a webinar?
Follow the steps outlined below or read this useful quick start guide.
Step 1: Open your desktop Microsoft Teams application
Step 2: Select the dropdown arrow next to New meeting, then select Webinar. Please note: When joining the webinar, attendee settings will be defaulted to audio and video off. Settings can be managed with “Change options” after the webinar has been created.
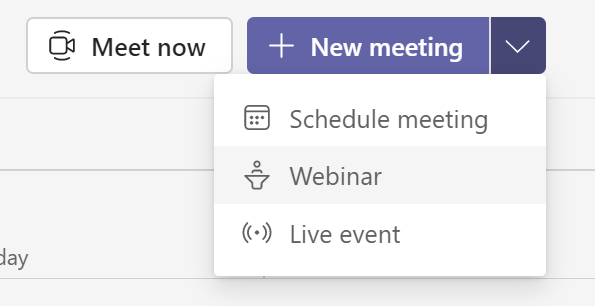
Step 3: Select the presenters and enter the meeting details.
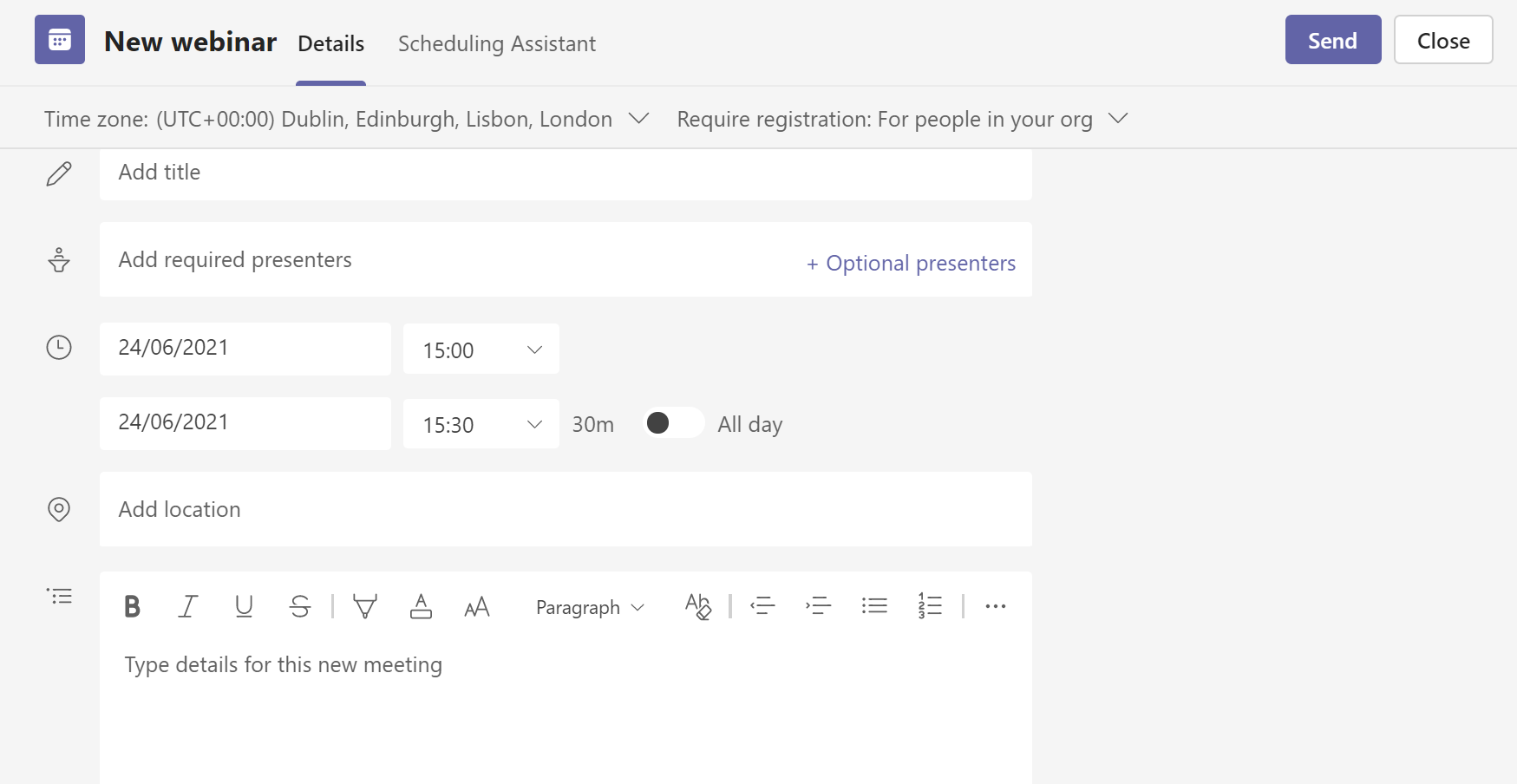
Step 4: Select if your webinar requires registration. Remember to select Require registration: For everyone to allow people outside of your organisation to register and attend if the webinar is open to externals.
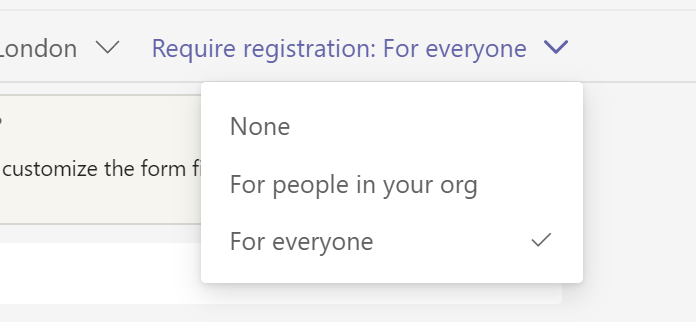
Step 5: To edit the registration form, select View registration form.
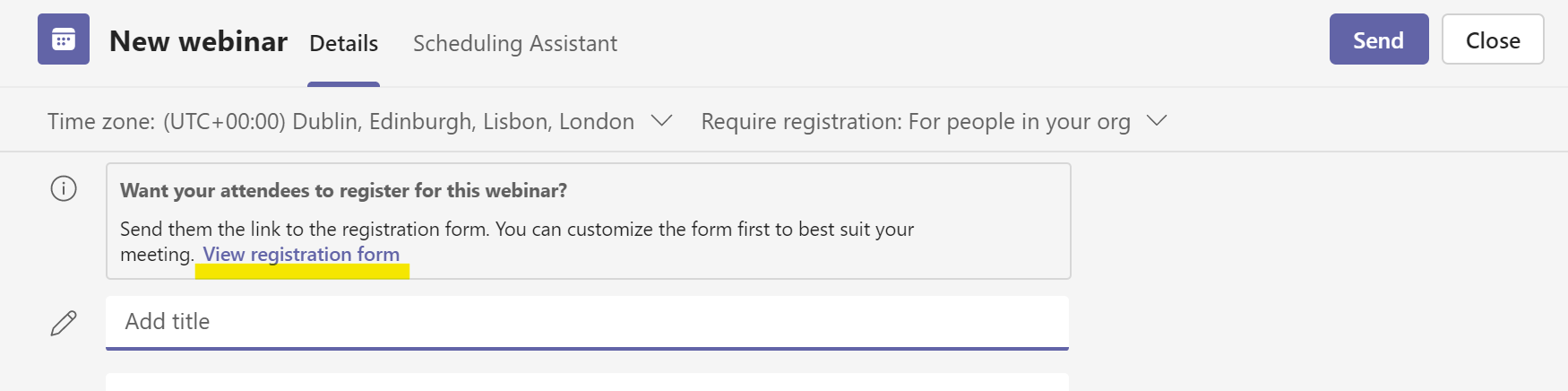
Step 6: Then add event details, a header image, and custom questions to your registration form.
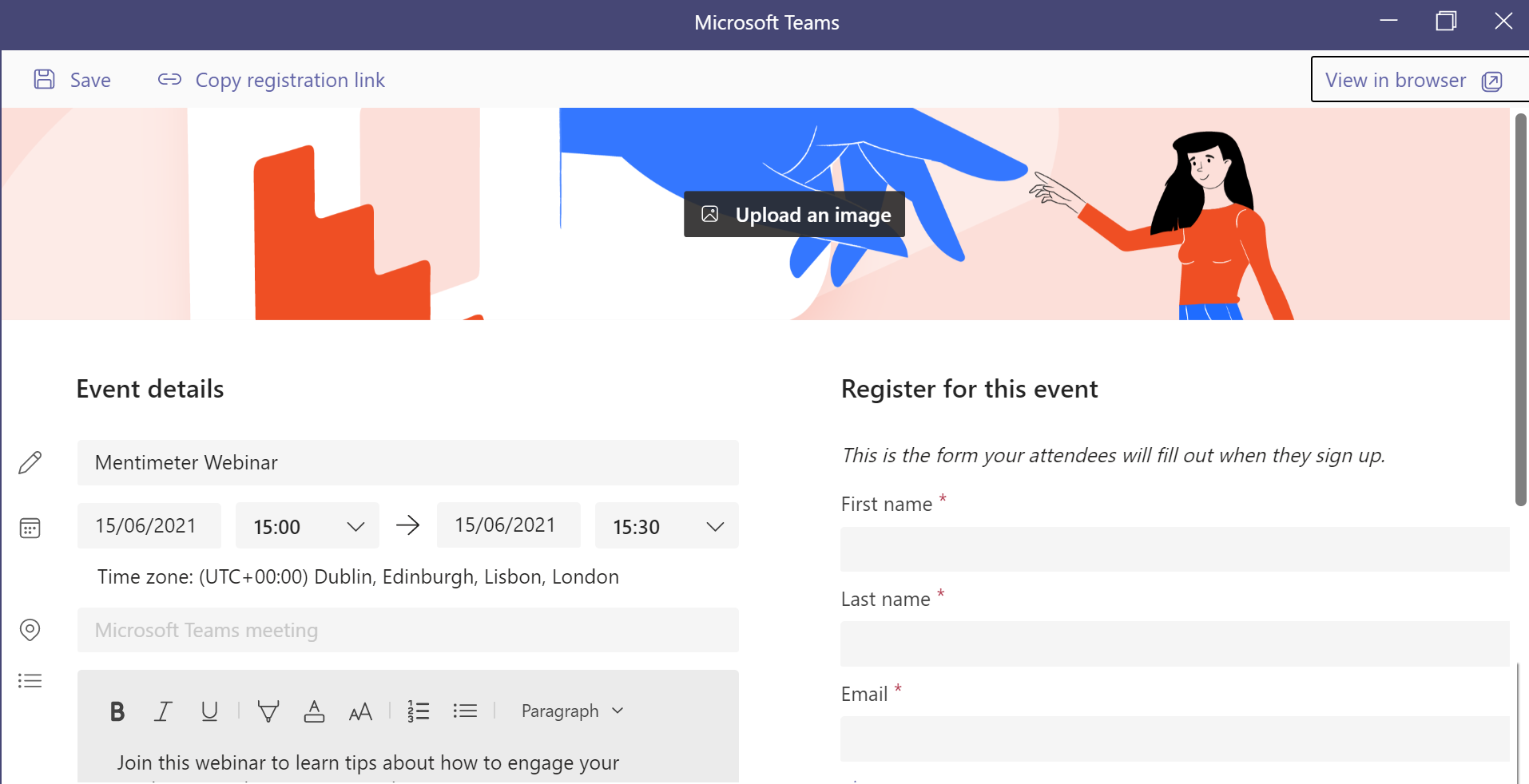
Step 7: Invite others to register for your webinar by selecting Copy registration link and sharing it through your email and/or social media channels.
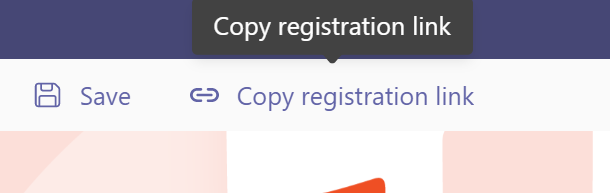
Step 8: Attendees can now register for your event. After registering, they’ll receive a confirmation email where they can add the event to their calendars or join the event directly when it’s time.
Chat settings for webinars
When you are setting up a webinar, one thing to note is that the default chat setting is for ‘in-meeting only’. This means that when people have left the webinar they are unable to access the chat feature. The webinar organiser can change this setting when the webinar has started by:
Step 1: Clicking on the 3 dots on the top menu and selecting Meeting options
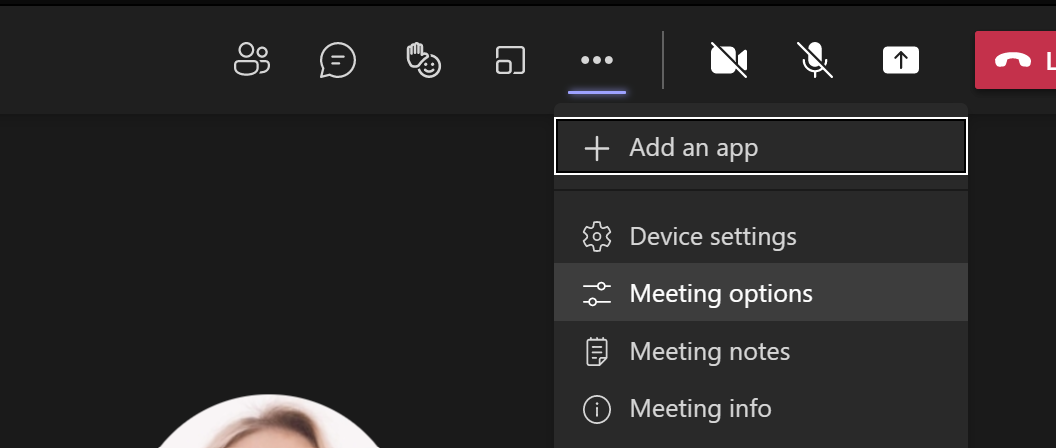
Step 2: Click on the drop down menu for Allow meeting chat and select Enabled
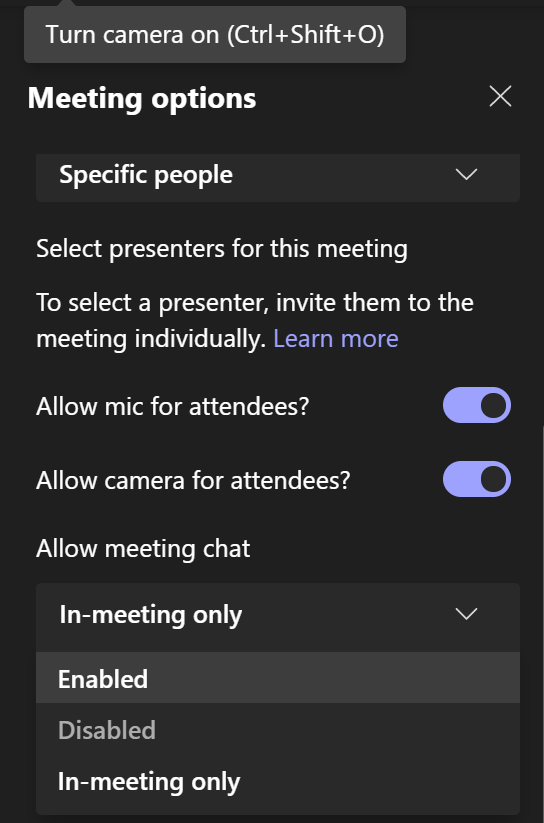
If you are presenting, why not read our recent blog post on how how to use PowerPoint Live? It lets you see your presenting notes, upcoming slides, the attendees in the meeting, and the chat all in one view while presenting.
If you would like to learn more about setting up webinars on Teams, contact the TEL Team: https://staff.help.yorksj.ac.uk/ or book a 1-1 tutorial with the TEL team.
If you are already using this feature and would like to share tips or advice with colleagues, you can share a case study on this blog site or use the Online Learning and Teaching support Teams space to share your experience with others.

0 responses on "Introducing Webinars in Microsoft Teams"