
Text appears on the screen as real-time captions or transcripts of participants speaking.
- Configuring Live Captions in your MS Teams Meeting is a useful feature when the audio quality of the call is poor, or if you cannot hear what the speaker is saying.
- It makes calls and meetings easier for participants who have hearing problems.
- It makes it easier to communicate with people who have different levels of language proficiency.
Each participant would need to configure Live Captions on their individual device if required during the meeting. If the Tutor is presenting to the class on campus using MS Teams to record their lecture and turns on Live Captions, the whole class will see the captions being projected onto the whiteboard.
When is Live Captions available?
It is not available for audio and video calls on MS Teams and is only available in a live meeting call.
When the call ends, the Teams app deletes the live captions data automatically.
How to enable or disable the Live Captions in Microsoft Teams on your computer
During a video or audio call, click on the three-dot “More Actions” icon at the top of the call window, and select ‘Turn on Live Captions’.
You will then see the live captions appear in the lower part of the call window.
This video demonstrates the ease of configuring live captions during a live session:
How to hide your name in Live Captions
The speaker’s name is shown by the caption. However, if you want to prevent your name from appearing in captions
Open the Microsoft Teams app and click the three-dot Settings icon at the top of the window.
Select ‘Settings’.
Click the ‘Captions and transcripts’ section on the left-hand side and turn off the toggle next to “Automatically identify me in the meeting and transcripts.”
Press Esc to close the Settings window.

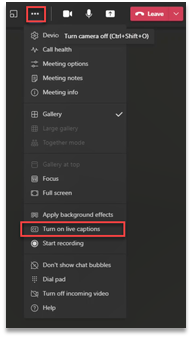
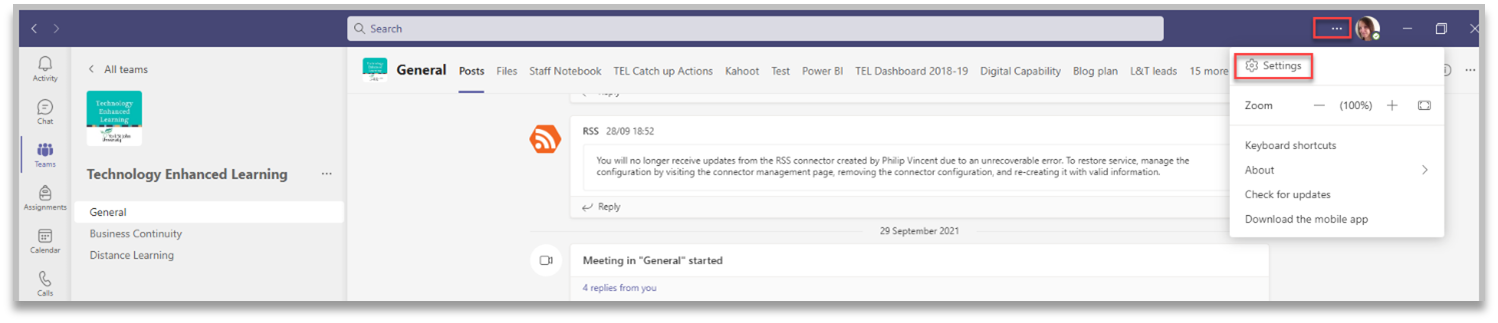
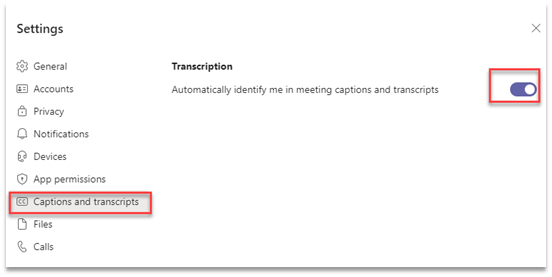
0 responses on "MS Teams – Live Captions"