
We will deliver a blend of on-campus learning opportunities and supported online learning. No large lectures will take place on campus, with such content normally delivered via online pre-recorded lectures….Exceptionally, particular lectures may be delivered online in real time, in order to support student participation.
YSJU Principles for Learning, Teaching and Assessment 2020-21
Hopefully by now most colleagues are familiar with our ‘Return to Campus: Learning & Teaching‘ information and advice, which has been structured to help academic staff meet our YSJU Principles, in particular pre-recording lectures, embedding learning and deepening engagement.
Staff who are planning on delivering synchronous online lectures, instead of pre-recording, will be expected to record those lectures on the basis of accessibility and improving the student experience.
Research shows students value recordings of staff-led lectures, but, when it comes to more interactive and participatory sessions, staff and students’ views are more complex. While we are advocating for the recording of lectures, for those staff who do not plan on pre-recording them, we are not expecting staff to record live webinar or workshop-style events – just as we wouldn’t record live seminars in the classroom.
Record a Meeting in Teams
Record your lecture in Teams to capture audio, video, and screen sharing activity. The recording happens in the cloud, and is saved to Microsoft Stream, so you can share it securely with students via Teams or Moodle.
How to record a Teams lecture
- Start or join the meeting.
- To start recording, go to the meeting controls and select More options > Start recording.
Everyone in the meeting is notified that recording has started.
The meeting notification is also posted to the chat history.
- To stop recording, go to the meeting controls and select More options > Stop recording.
- The recording is then processed (which could take awhile) and saved to Microsoft Stream, and then it’s ready to play.
- The person who started the recording receives an email from Microsoft Stream when the recording is available. It also shows up in the meeting chat – or in the channel, if you’re meeting in a channel.
Who can view a meeting recording?
When the recording is uploaded to Microsoft Stream, the recorder is the owner of the video and the people within YSJU who were invited to the meeting are the viewers. The owner needs to give permission or download the video to share the recording beyond these people.
Want to know more?
Play and share a meeting recording
Edit the Transcript of a Lecture Recording in Teams
Recent Accessibility Regulations state VLEs, including documents and recorded audio and video, are covered by accessibility requirements, meaning recorded content needs to have captions/subtitles.
We are strongly encouraging the use of Microsoft Stream, for pre-recorded content as well as Teams recordings, as Microsoft Stream will generate automatic captions and a transcript for your videos.
While the default auto-captions are very accurate (accents and jargon/lingo aside), and can be considered ‘good enough’ as they are, colleagues are encouraged to check transcripts and edit where necessary, especially where students with a LSP may require highly accurate transcripts.
Transcripts have the additional benefit of allowing students to search and find a spoken word or phrase in Microsoft Stream videos.
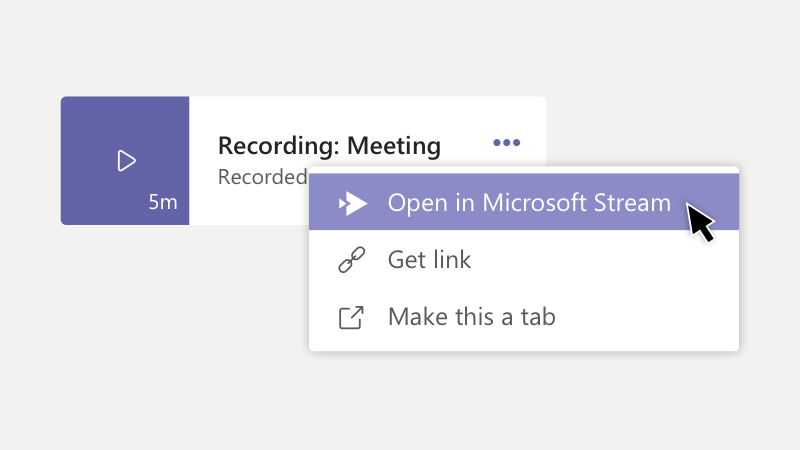 The recording owner (the person who started the recording) can edit the closed caption transcript after the recording has been uploaded to Microsoft Stream.
The recording owner (the person who started the recording) can edit the closed caption transcript after the recording has been uploaded to Microsoft Stream.
- In Teams, go to the meeting recording in the chat history and click More options > Open in Microsoft Stream.
- On the Microsoft Stream portal, click the pencil icon to ‘Edit Transcript’.
- Make whatever changes you need to the transcript.
- Click the tick icon to save and ‘View Transcript’.
This 30sec video from Suzy shows you just how easy it is:
Use Live Captions in a Teams Lecture
Although live audio and video is exempt from accessibility regulations (until the recording is made available, then it is covered by the requirements), Teams can detect what’s said in a meeting and present real-time captions.
Note: Live captions are a preview feature in Microsoft Teams, and they’re only available in English (US) for now.
Live captions can make your meeting more inclusive to participants who are deaf or hard-of-hearing, people with different levels of language proficiency, and participants in loud places by giving them another way to follow along.
If you’d like to give it a try then you can read more about Live Captions in Teams Meetings.
If you have any questions or comments then please leave them below, or you can contact the TEL Team via the Staff IT Help portal: https://staff.help.yorksj.ac.uk/ if you need any further help, information or advice.
Stay safe!
Phil

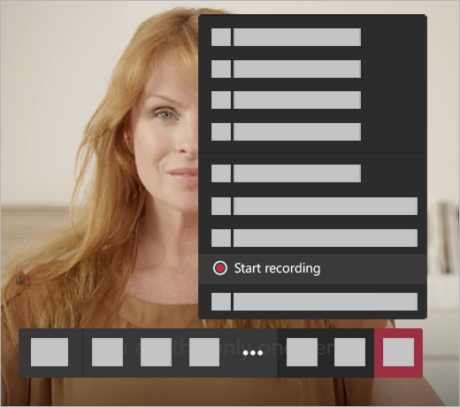
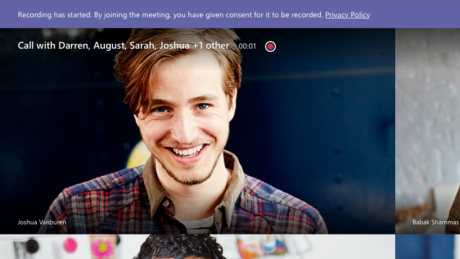
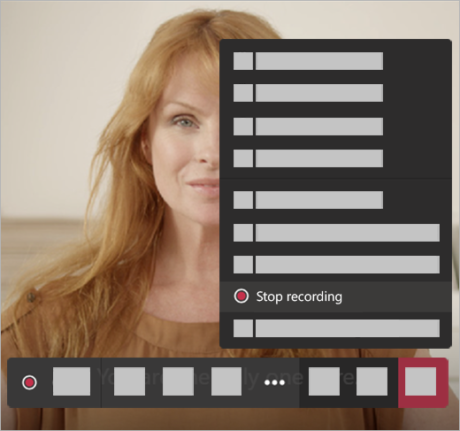
0 responses on "Teams & Stream: Recording Your Online Lectures"