Turnitin does not check for plagiarism in a piece of work. Instead, it will check a student’s work against their database, and if there are instances where a student’s writing is similar to, or matches against, one of their sources, they will flag this for you to review. Their database includes billions of web pages: both current and archived content from the internet, a repository of works students have submitted to Turnitin in the past, and a collection of documents, which comprises thousands of periodicals, journals, and publications.
The Similarity Report
The similarity score is a percentage of a paper’s content that matches to Turnitin’s databases; it is not an assessment of whether the paper includes plagiarised material.
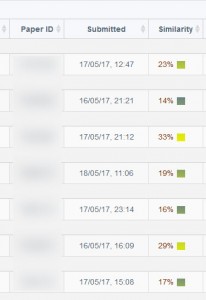
It is perfectly natural for an assignment to match against some of the database. If your student has used quotes and has referenced correctly, there will be instances where they will find a match. The similarity score simply makes you aware of any problem areas in a student’s paper; you can then use this as a tool as part of a larger process, in order to determine if the match is or is not acceptable.
Similarity Reports provide a summary of matching or highly similar text found in a submitted paper. When a Similarity Report is available for viewing, a square box and percentage will appear in the Similarity column of the Submission Inbox. Similarity Reports that have not yet finished generating are represented by a greyed out icon in the Similarity column. Reports that are not available may not have generated yet, or assignment settings may be delaying the generation of the report.
Overwritten or resubmitted papers may not generate a new Similarity Report for a full 24 hours. This delay is automatic and allows resubmissions to correctly generate without matching to the previous draft.
You can click on the percentage in the Submission inbox in Moodle to open the assignment, in a new browser window, with the Match Overview displayed on the assignment. Alternatively the Match Overview can be viewed from the assignment by clicking on the number in the red sidebar to the right.
The Match Overview gives you a breakdown of all the matches that have been found on a paper, ordered by highest similarity match to lowest. All matches are displayed within the Match Overview side panel.
This is just a summary of the features of the Similarity Report, for a more comprehensive overview you can view the guides on the Turnitin website:
Don’t forget students can check their own assignments in the Develop Your Academic Writing with Turnitin Moodle course.
Emma

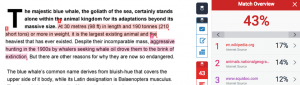
0 responses on "Turnitin: Understanding the Similarity Report"