
| Blog: | 4mins | Video: | 5mins 30 | Task: | 10mins |
We started tweeting on day 2 and covered how to include URLs to other websites in tweets. Including signposts to other content is one way of making your tweets more attractive and engaging – adding media (video, images, gifs) is another. Twitter’s own analysis of two million Tweets sent by thousands of users over one month confirmed that adding video, links and photos all boost the number of ‘Retweets’ you receive, i.e. the number of people who re-post your tweet to their followers:
-
- Photos average a 35% boost in Retweets
- Videos get a 28% boost
- Hashtags (Day 7) receive a 16% boost
Adding images to your tweets
To find out how to add an image to your tweet, watch the video below.
Using GIFs
Twitter now supports the use of animated GIFs in Tweets. These are short animations or videos that will play on repeat alongside your tweet. You might include a GIF in your tweet to stress your point or let others know your thinking on something in a quick, humorous way. You can find GIFs on sites like Giphy, or you can make your own. Twitter also has an inbuilt GIF library to choose from.
This video shows you how you can use a GIF in a tweet.
Twitter polls
Twitter Polls allow you to weigh in on questions posed by other people on Twitter. You can also easily create your own poll and see the results instantly.
You can create your own Twitter Poll on the web or in the Twitter app (iOS or Android).
This video shows you how to create a Twitter poll.
Adding video to your tweets
![]() You may want to share a useful video you’ve found on YouTube, Vimeo, TED or TED-Ed – perhaps of a presentation or talk, or public engagement. You could also share something you’ve uploaded yourself – Media Library lecture recordings, for example. If the video is already on the web somewhere, you should check to see if there is a Share to Twitter button or icon alongside the video. If so, just select that and it will take you to a new tweet box (you might be prompted to log in first) with the URL to that video already in the tweet. If there is no Share to Twitter icon alongside the video, simply copy the URL to the webpage and paste it into your tweet, as we did in Day 2.
You may want to share a useful video you’ve found on YouTube, Vimeo, TED or TED-Ed – perhaps of a presentation or talk, or public engagement. You could also share something you’ve uploaded yourself – Media Library lecture recordings, for example. If the video is already on the web somewhere, you should check to see if there is a Share to Twitter button or icon alongside the video. If so, just select that and it will take you to a new tweet box (you might be prompted to log in first) with the URL to that video already in the tweet. If there is no Share to Twitter icon alongside the video, simply copy the URL to the webpage and paste it into your tweet, as we did in Day 2.
If you want to create a new video and upload it to Twitter, you can do this using the Twitter for iOS or Twitter
for Android mobile apps. You can also create a live video on Twitter.
How to record a video for a tweet (available on iOS and Android apps):
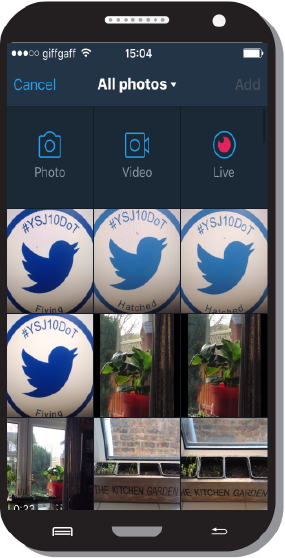
- – Begin a tweet as normal.
- – Tap the Add photos or video icon next to the GIF icon, then tap the Video icon to begin video mode.
- – Tap and hold down the record button to record a video. You can tap and hold down again to add more to your video. The total recording can be up to 2 minutes and 20 seconds.
- – You can edit or delete part of the video before you tweet it. Drag a particular video clip upwards to delete that part of video before tweeting it. You can also change the order of video clips by dragging and moving the clips sideways.
- – When you finish recording your video, tap Done (Preview the video or make additional edits by tapping the play button before tweeting).
- – To remove the video before tweeting, tap the x icon beside the video thumbnail.
- – Tap Tweet to post your message and video.
How to tweet a video previously recorded on your device (iOS apps only):
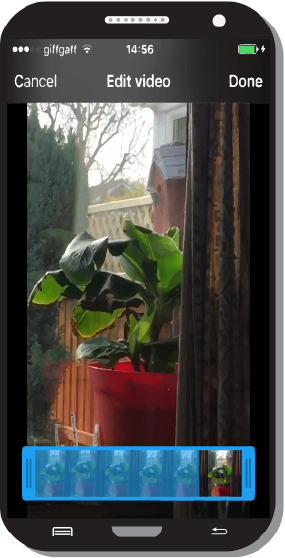
- – Begin a tweet as normal. Your camera roll will display below the tweet text area.
- – From your camera roll, select the video you want to tweet.
- – If you are happy with the video as it is, tap Done in the top-right corner. If you want to trim the beginning and/or end off your video, move the markers on your videotimeline right and left and tap Trim in the top right corner. Then tap Done.
- – Add your tweet text and tap Tweet.
How to create live videos on Twitter (iOS and Android apps):
It is now possible to create live videos. Simply click on the the feather quill and begin a tweet as normal. Then, tap the live video icon. You can end a live video any time by tapping end video. You will need to give permission for the app to access your camera and your microphone as well.
Activity!
Suzy (@SuzyYSJ)
Further reading:
- Twitter: Posting photos on Twitter
- Twitter: Report sensitive media
- Twitter: Media settings and best practices
- Twitter: How to share and watch videos on Twitter
- Twitter: Create a live video
| <<< Day 4: @Replies, Mentions & Direct Messaging | Day 6: Retweeting >>> |
 Ten Days of Twitter for Learning Developers was originally adapted from a similar programme for STEM researchers, also created by Helen Webster. The materials are available under a Creative Commons license CC BY-NC-SA.
Ten Days of Twitter for Learning Developers was originally adapted from a similar programme for STEM researchers, also created by Helen Webster. The materials are available under a Creative Commons license CC BY-NC-SA. Ten Days of Twitter has been adapted by Technology Enhanced Learning for use at YSJ, and is licensed under a Creative Commons Attribution-NonCommercial-ShareAlike 4.0 Unported License.
Ten Days of Twitter has been adapted by Technology Enhanced Learning for use at YSJ, and is licensed under a Creative Commons Attribution-NonCommercial-ShareAlike 4.0 Unported License.
0 responses on "Day 5 of #YSJ10DoT: Tweeting Media and Polls"