You might have noticed on the new template we have included a ‘HTML block’ that is configured to display Twitter, by default our @YSJTEL feed. We’re not trying to take over the campus, we added ours as a place holder! It’s probably not relevant to your Moodle course, so this ‘Moodle Monday’ post will tell you how to change the feed to display the feed of your choice.
Creating the embed code in Twitter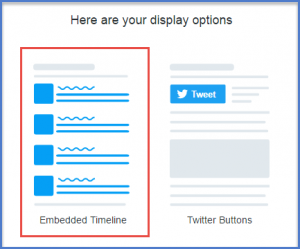
You will need to visit the Twitter embed a feed page at the following link: https://publish.twitter.com/#
In the box you need to copy and paste the URL of the feed you would like to display on your Moodle course (this is the entire web address, not just the @ name) then click on the arrow at the right hand side. Once you have done this you are then given some display options, you need to select the “Embedded Timeline”.
Next you will need to customise the feed using the “customization options”, this is to make sure that the feed doesn’t stretch on and make your Moodle course page really long.
![]()
From the customisation options screen you can edit the height (this is a must to change, we would recommend 600 or 800 px), width (leave this one as it is) and a couple of colour options (background colour and link colour which you can change if you wish).
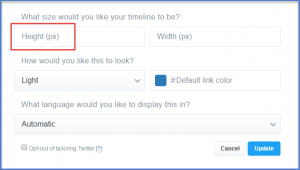
Once you click the ‘Update’ button Twitter will display the code for you, you need to copy this – just clicking on the text will copy it for you. Now go back to your Moodle course and turn editing on.
Putting the Twitter widget into Moodle
Click on the cog and select the “configure html block” from the drop down. From the configuring a block page you need to:
- Click on the ‘show more buttons’
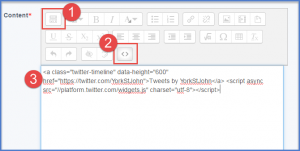
- Click on ‘HTML’ (<>)
- Delete the code from the text editor and then paste in the code you just copied from Twitter.
Save changes and view your newly updated Twitter feed!
Alternatively you can embed a hashtag feed, to do this you need to visit a different link but you set it up in much the same way: https://twitter.com/settings/widgets/new
Finally, if you don’t use Twitter or don’t want to embed a feed then you can just delete the HTML block rather than include the TEL team feed. If you run into any problems you can contact us for help.
Emma
Search
Tags
Categories
Recent Comments
- Introducing Mentimeter for Microsoft Teams App – Technology Enhanced Learning on YSJ now has a university wide licence for Mentimeter!
- Moodle Quizzes for Assessments – Technology Enhanced Learning on Creating interactive videos for formative assessment in Moodle
- 5 Days of Student Engagement – Teams Insights and Analytics – Technology Enhanced Learning on Microsoft Teams Breakout Rooms
- 5 Days of Student Engagement – Using surveys and polls – Technology Enhanced Learning on 5 Days of Formative Assessment Day 1: Interactive Videos
- 5 Days of Formative Assessment Day 5: Feedback – Technology Enhanced Learning on Case Study: Using Screencast-O-Matic in teaching
Contributions
On this blog you will find posts from Khaled, Laurelin, Aleks and Lorna; the TEL team, but we also welcome contributions from other YSJ staff and students on the matter of Technology Enhanced Learning and Digital Capability. If you would like to contribute to this blog then please contact the TEL team: TEL@yorksj.ac.uk

0 responses on "Moodle Monday: Embedding a Twitter Feed (Updated)"