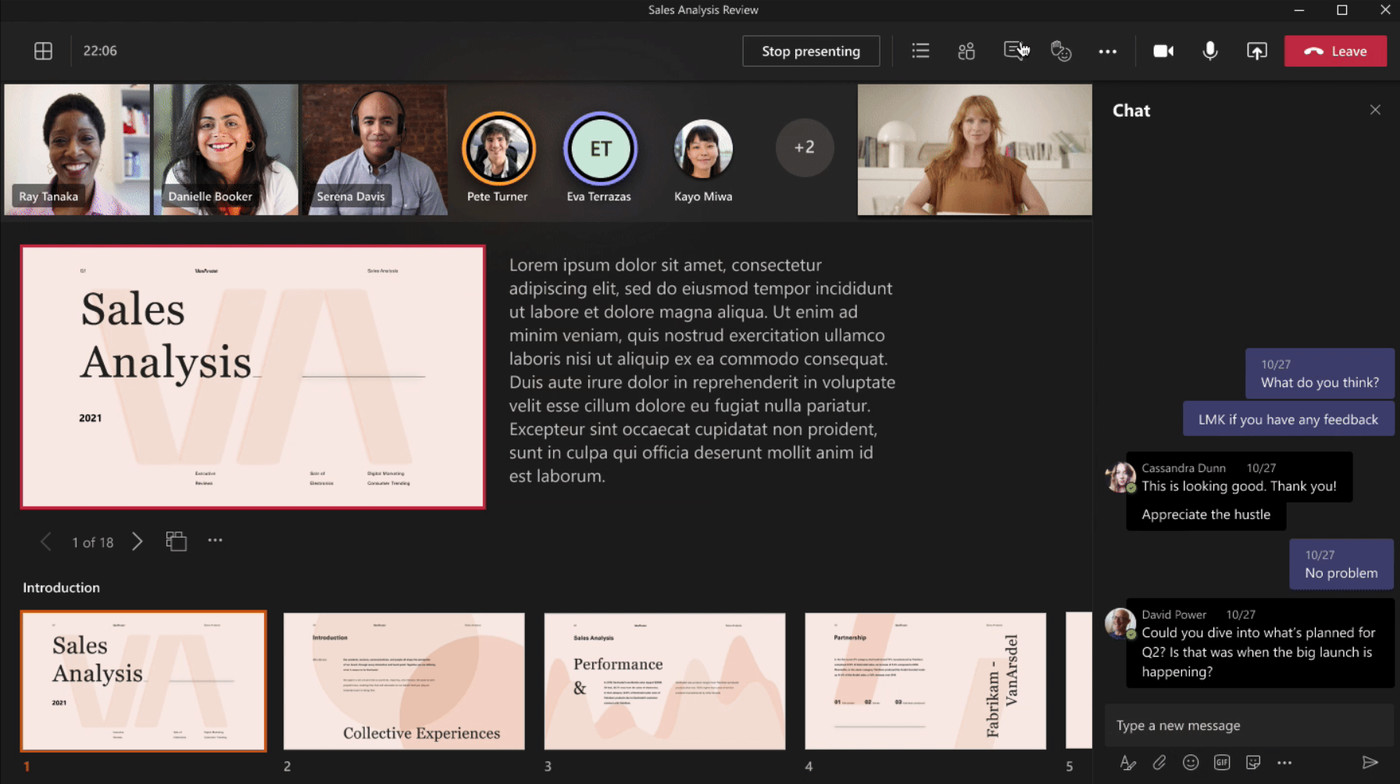
New presenter modes in MS Teams
Research suggests that audiences are more engaged and focussed when they can see the presenter alongside a presentation. It also helps to feel more connected if you are teaching an online session.
Good news.. MS Teams have released some new presenter modes which you can utilise in your teaching sessions and/or professional meetings (please note these features are not currently available with PowerPoint Live – we will post about this when it becomes available).
Let me introduce you to the new presenter modes..
Standout
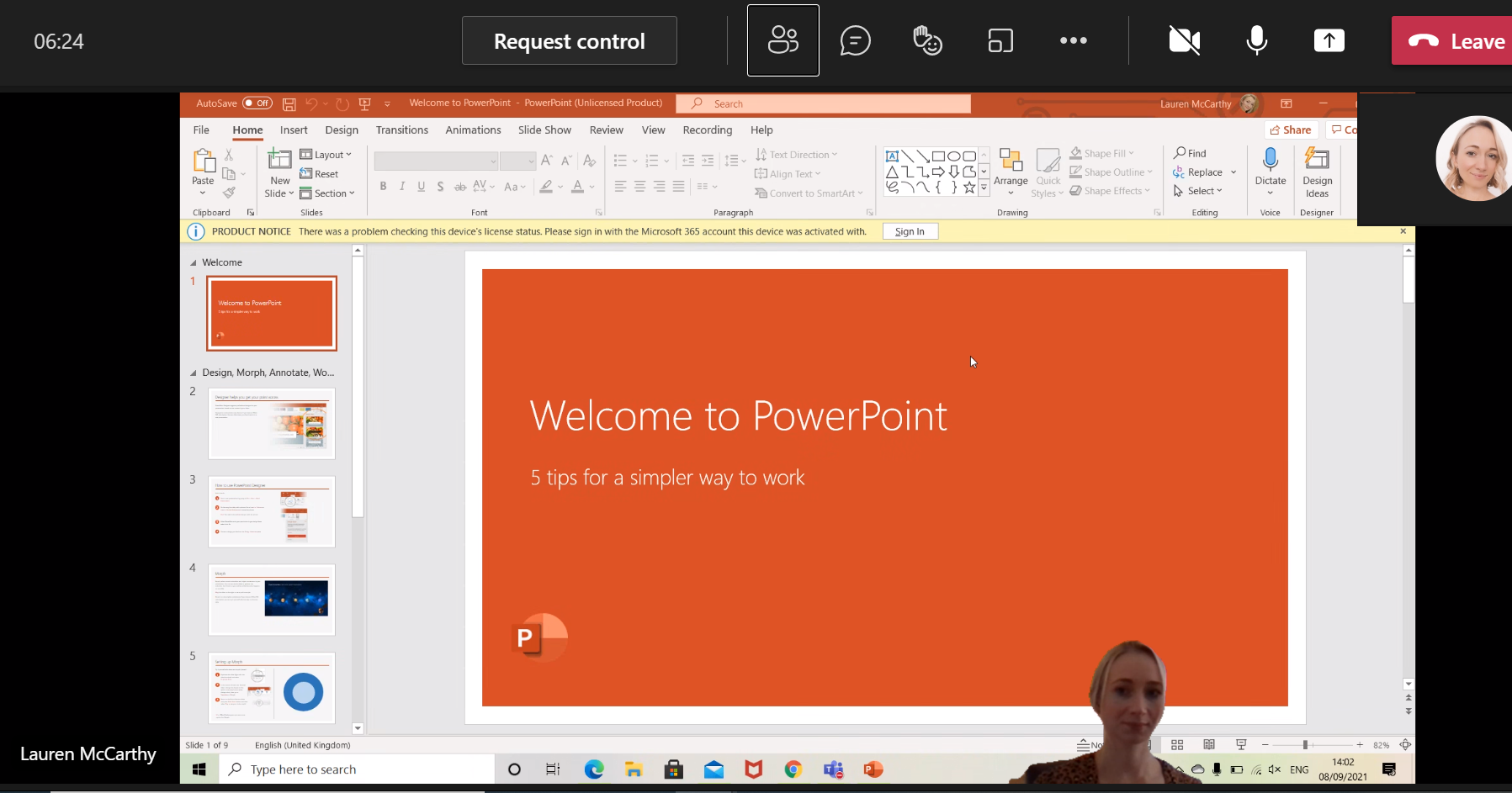
Side by side
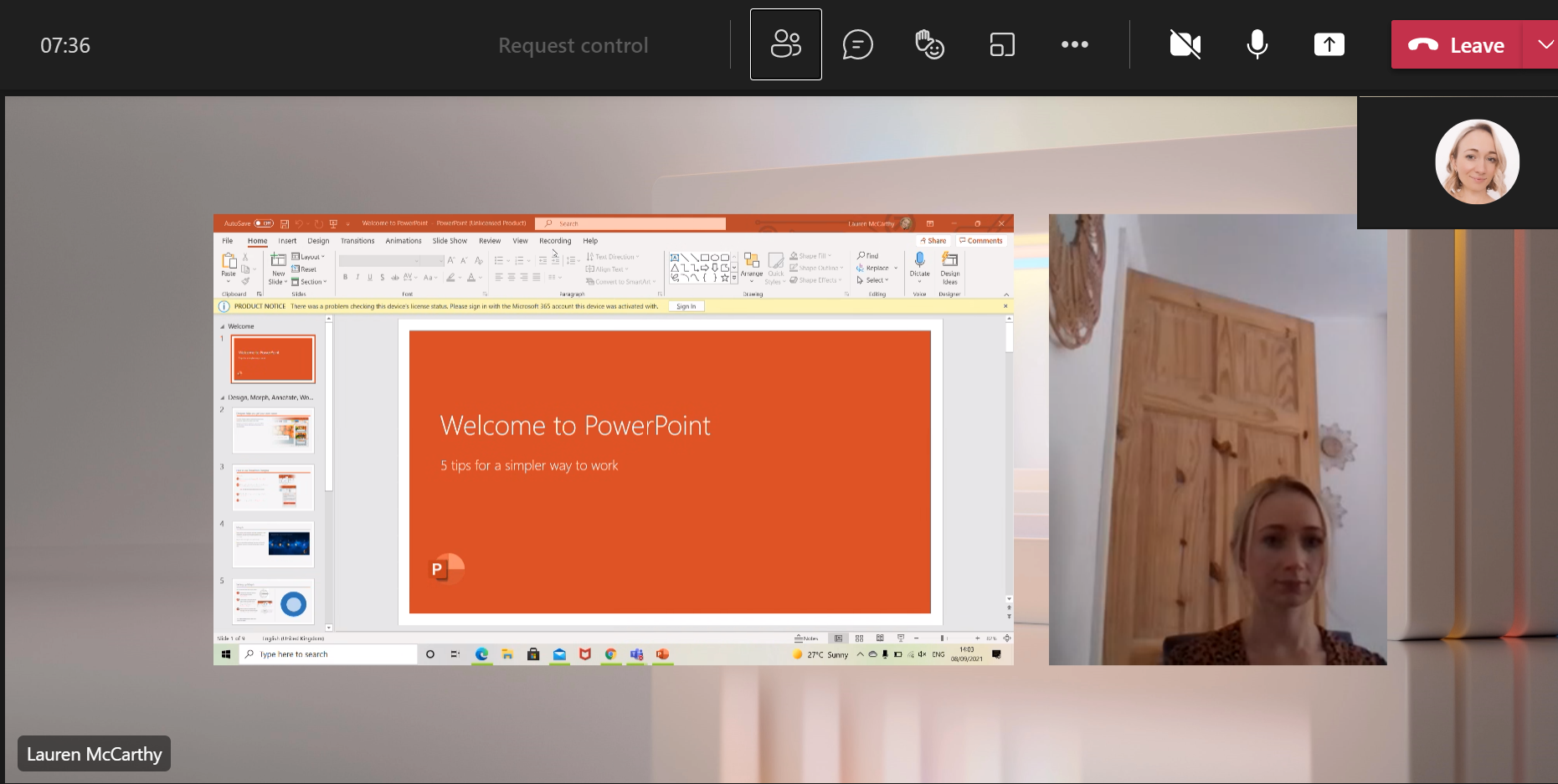
Reporter
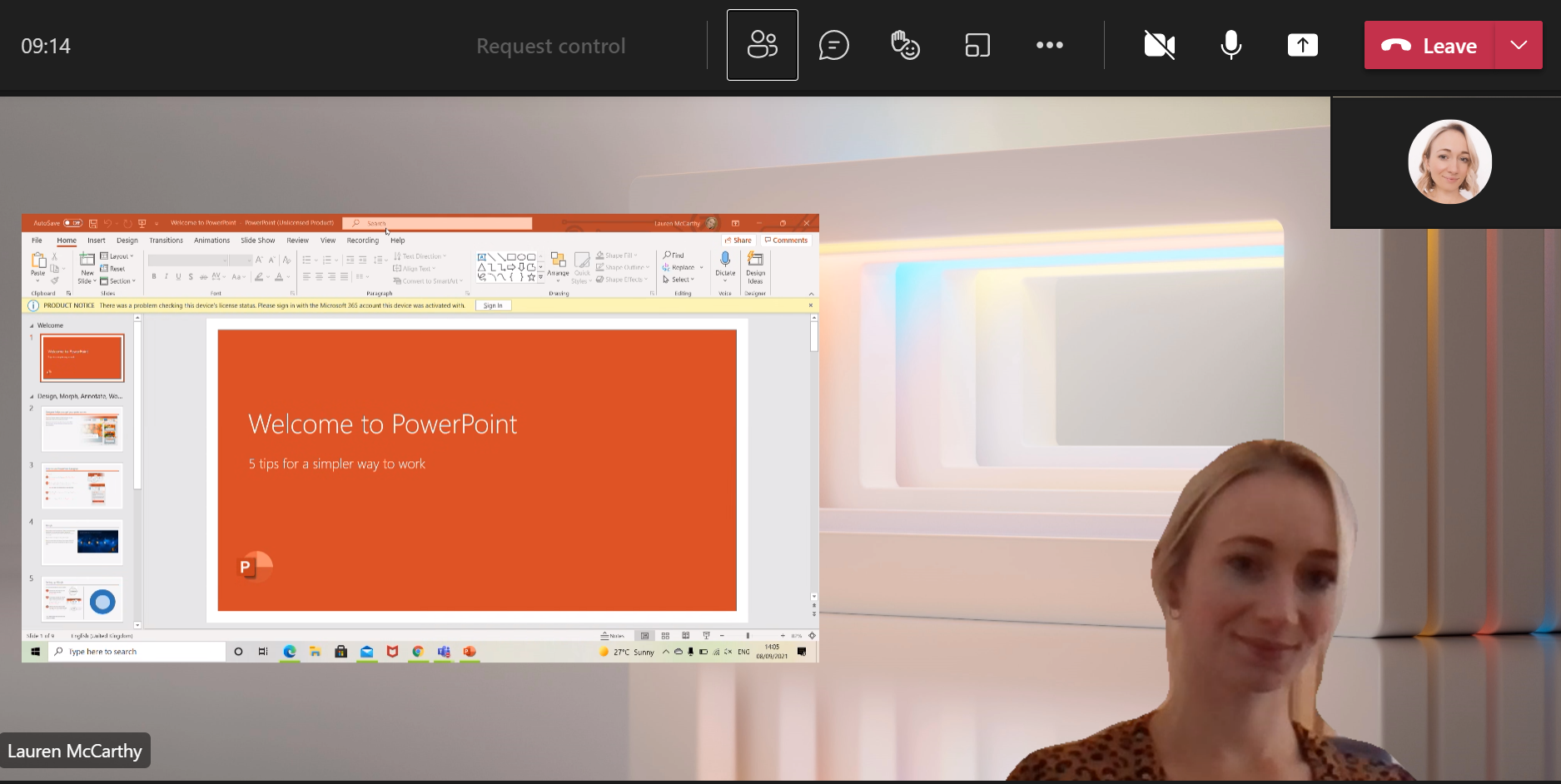
To use presenter modes, follow the steps below:
1. First, make sure your camera is turned on, then when your meeting has started, click on share content in the top right corner of Teams.
2. You will be able to see the presenter mode options and other settings.
3. Under Presenter mode, you will see 4 presenter mode icons, choose the mode that you want (tip – if you hover over the icons, text will appear to help your choice if you aren’t sure what the icons represent).
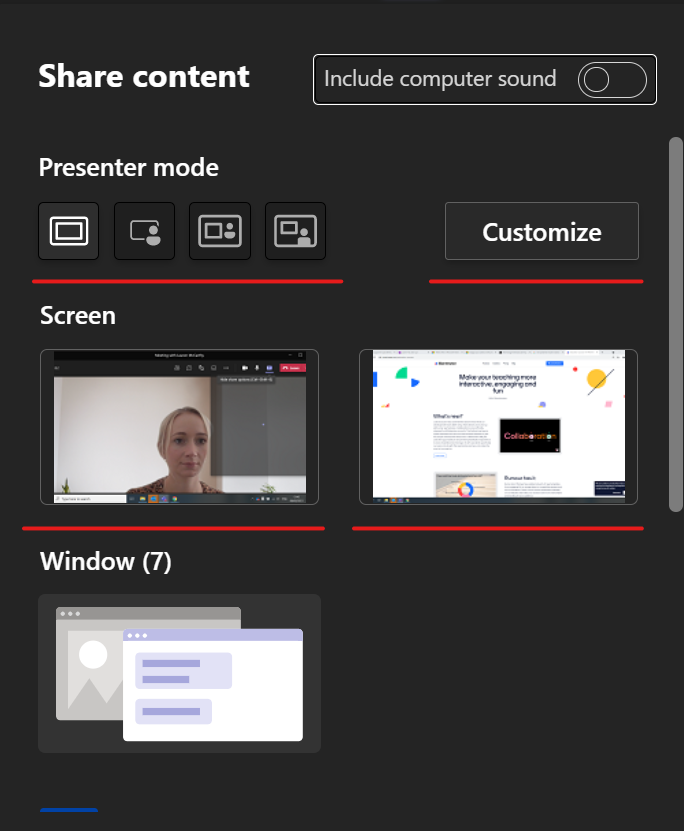
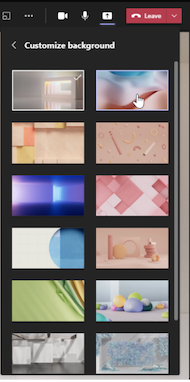
5. To start your presentation, choose screen or window on your PC or device.
6. When your presentation starts, the presenter toolbar will briefly appear at the top of your screen. In the toolbar, you can change presenter modes during the presentation and give control to another person.To make the toolbar appear again, place your pointer at the top edge of the screen where it first appeared.
![]()
Hint: To keep the toolbar visible and ‘locked’ on your screen, hover over it, and select Pin toolbar at the top right corner. To unpin, select it again.
7. To stop sharing a screen or window, select Stop presenting in the presenter toolbar, or select Stop sharing in meeting controls at the lower-right.
![]()
Important bits..
Interactive presenter modes are only available for the desktop version of Teams.
Meeting attendees using the mobile or online versions of Teams do not see the correct presenter mode. Instead they will see a shared window or screen and presenter video separately.
When you use an interactive presenter mode, a small, moveable picture-in-picture window pops up (sometimes with a black background) to show you what your audience sees. Please do not close this, if you do you will need to restart the presenter mode.
If you are already using these features and would like to share tips or advice with colleagues, you can share a case study on this blog site or use the Online Learning and Teaching support Teams space to share your experience with others.
If you have any questions or comments then please leave them below, or you can contact TEL@yorksj.ac.uk if you need any further help, information or advice.
Source: Engage your audience with presenter modes post by Microsoft

0 responses on "MS Teams New Presenting Features"